
iPhone の「ショートカット」アプリは何ができる?どうやって使う?

どんなことができるか、どうやって作るのか教えて欲しいな!
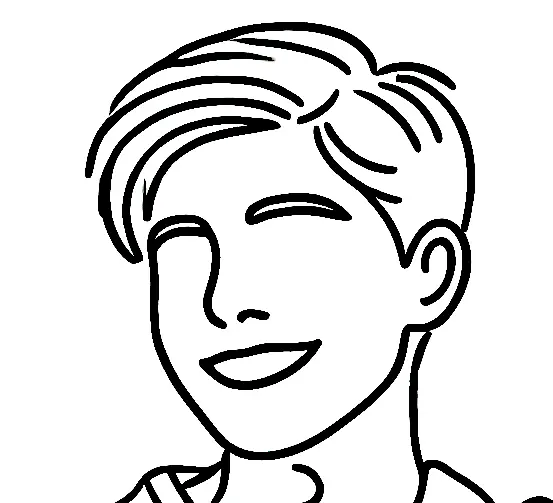
使いこなせば、自分が決めた操作を自動的に実行できるよ!
この記事のポイント
この記事では以下ポイントを中心に説明します。
- 「ショートカット」アプリとは?何ができる?
- ショートカットのレシピ一例
- ウィジェットでさらにショートカットを実行しやすくする
「ショートカット」アプリとは?何ができる?
「ショートカット」アプリとは、iPhoneやMacBookにデフォルトでインストールされているApple純正アプリで、デバイスで実行可能なアクションを登録し、自動実行できるアプリです。アクションは自分で自由に設定でき、いつでも実行可能です。
日常で同じ操作をしている場合や、複雑な処理を複数回実行する必要があるときに事前に手順を「ショートカット」に登録しておくと、操作が早く終わることはもちろんのこと、その操作を習慣化させることもできる可能性があります。
「習慣化させることもできる」とは、自分か習慣化したい作業、例えば日記や体重計測記録など、をショートカットで作成しておくと、その作業を簡単に実行できるようになり、長く続けられる可能性が高くなる。というイメージです。
また、ショートカットをホーム画面などに表示しておくと作業の備忘にもなります。
アクションとは、インストールされているアプリの操作やデバイスの設定変更などがまず挙げられますが、さらにプログラミングのようなアクションも存在します。
プログラミングのようなアクションとは、例えば、選択肢の中から選択する、分岐条件、入力の受付などです。
これらプログラミングのようなアクションがあるおかげで、ただ自動実行して終了。だけではなく、ユーザーと対話するようにショートカットを実行することも可能になっています!
例えば、文章を入力してもらうアクションを定義しておくと、ショートカットを実行した時に文章を入力するフォームが表示されるようにできます。これは日記アプリと連携すれば簡単に日記をつけることができるようになる可能性があります。
この記事ではショートカットで実際どんなことができるか理解してもらうために何個かショートカットのレシピを紹介します。
このショートカットいいな。自分もすぐに使えそう!と思ったら参考にしてみてください!
ショートカットレシピの一例
「ショートカット」アプリが便利そうなのは分かったけど、実際のユースケースってどんな感じ?と思われた方も多いと思います。
私が便利だなと感じたもので、真似しやすいショートカットのレシピを何件かご紹介します!
今回紹介するレシピは以下3つです。
- アラーム設定の自動化
- AirDropの設定値を変更する
- 毎日の体重を記録する
アラーム設定の自動化
日常のアラーム設定を一発で完了することができるショートカットです。
みなさんも夜寝るときに、起きたい時間前後で何個もアラームを設定している。といったことはないでしょうか?実際私も7時に起きたいときには6時50分、6時55分、7時といった風にこまめにアラームをセットして絶対に起きられるようにしています(笑)
そして起きたら設定したアラームを全てリセット。といった感じで操作していると思います。
そこで、この設定/リセット操作をワンクリックで簡単にできたらどうでしょうか?寝る前の煩わしい設定もなくなれば、起きた時のアラームリセットも簡単にできるようになります。
まずは、6時50分、6時55分、7時の3つのアラームをすべてオンにするショートカットです。
レシピ
- ショートカットアプリを開き、新規追加ボタンをタップする。
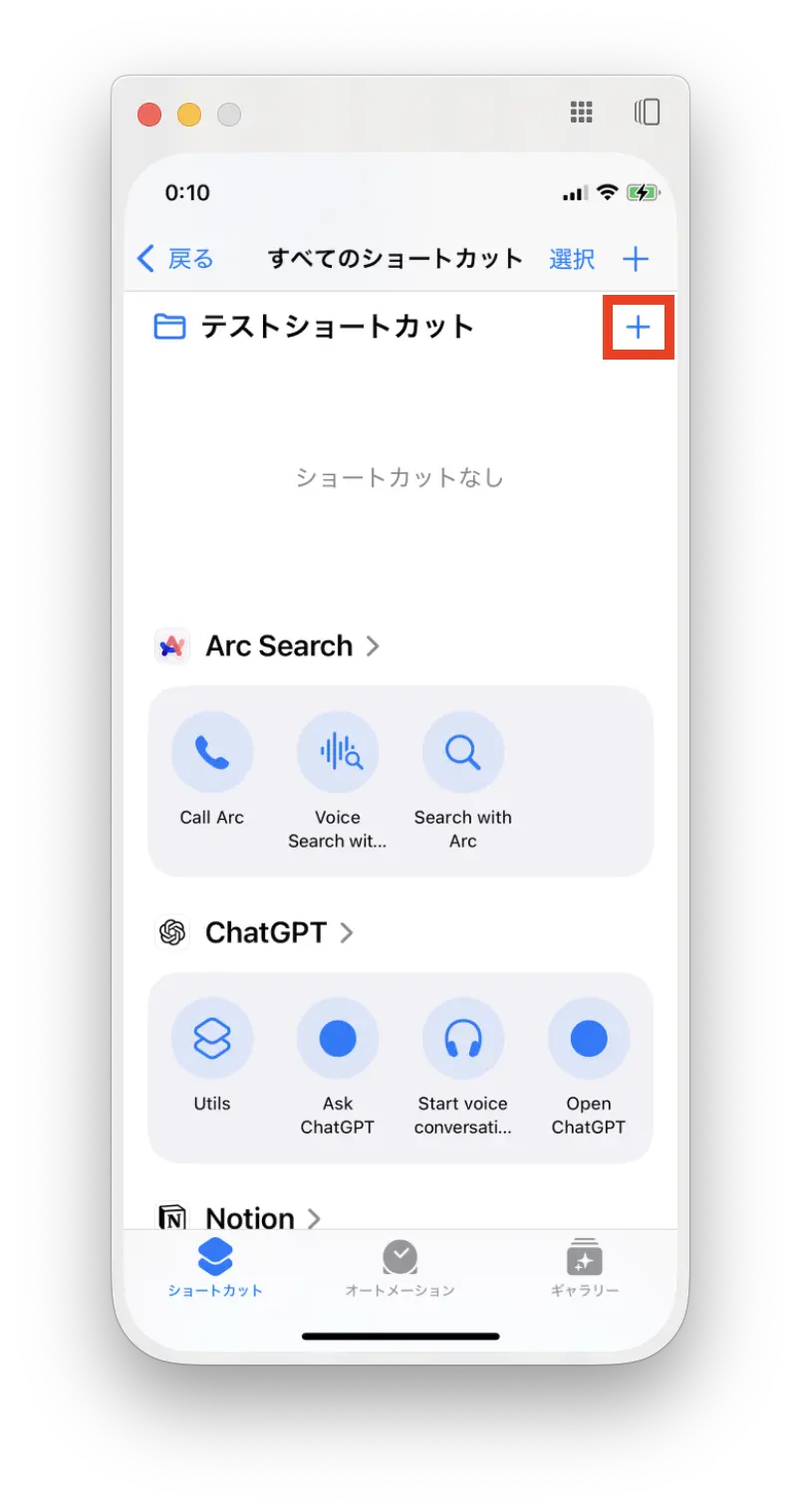 ※今回の作業スペース用に「テストショートカット」フォルダを作成しています。
※今回の作業スペース用に「テストショートカット」フォルダを作成しています。 - 画面下のメニューを下にスクロールし、「時計」をタップする。
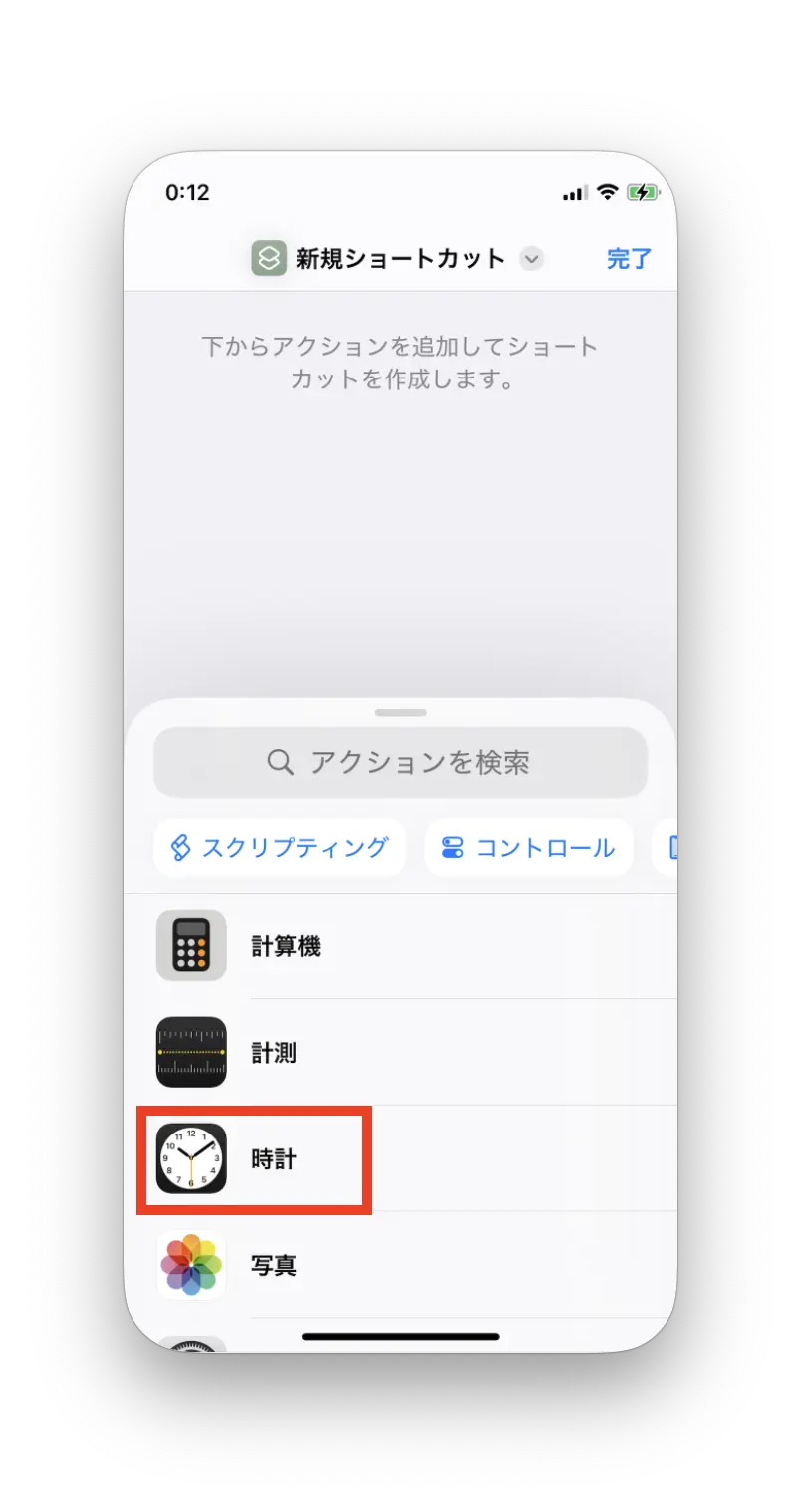
- 「アラームを切り替える」をタップする。
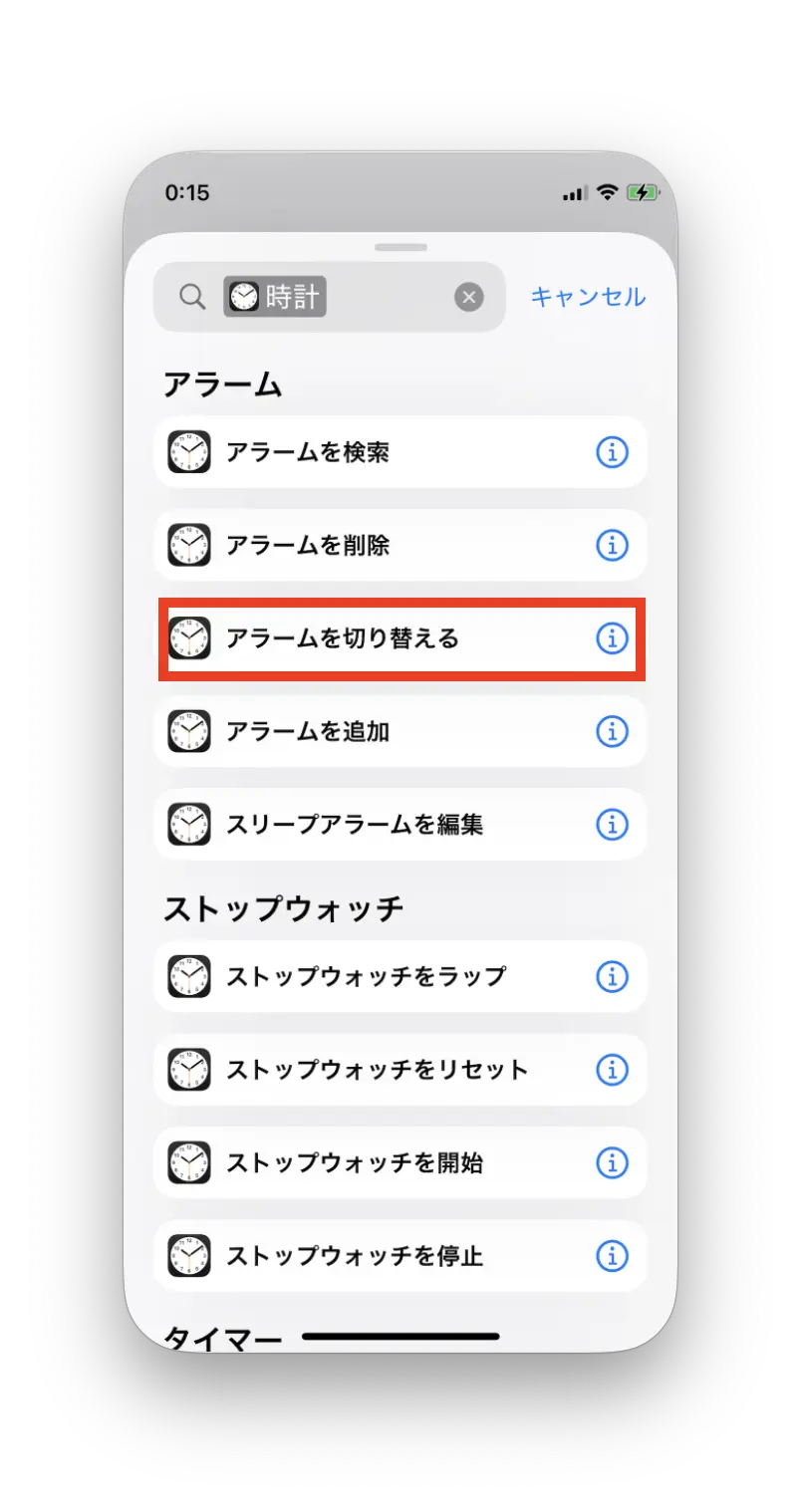
- 時計マークがついている箇所をタップし、6時50分のアラームを選択する。(6時50分のアラームが存在する前提です)
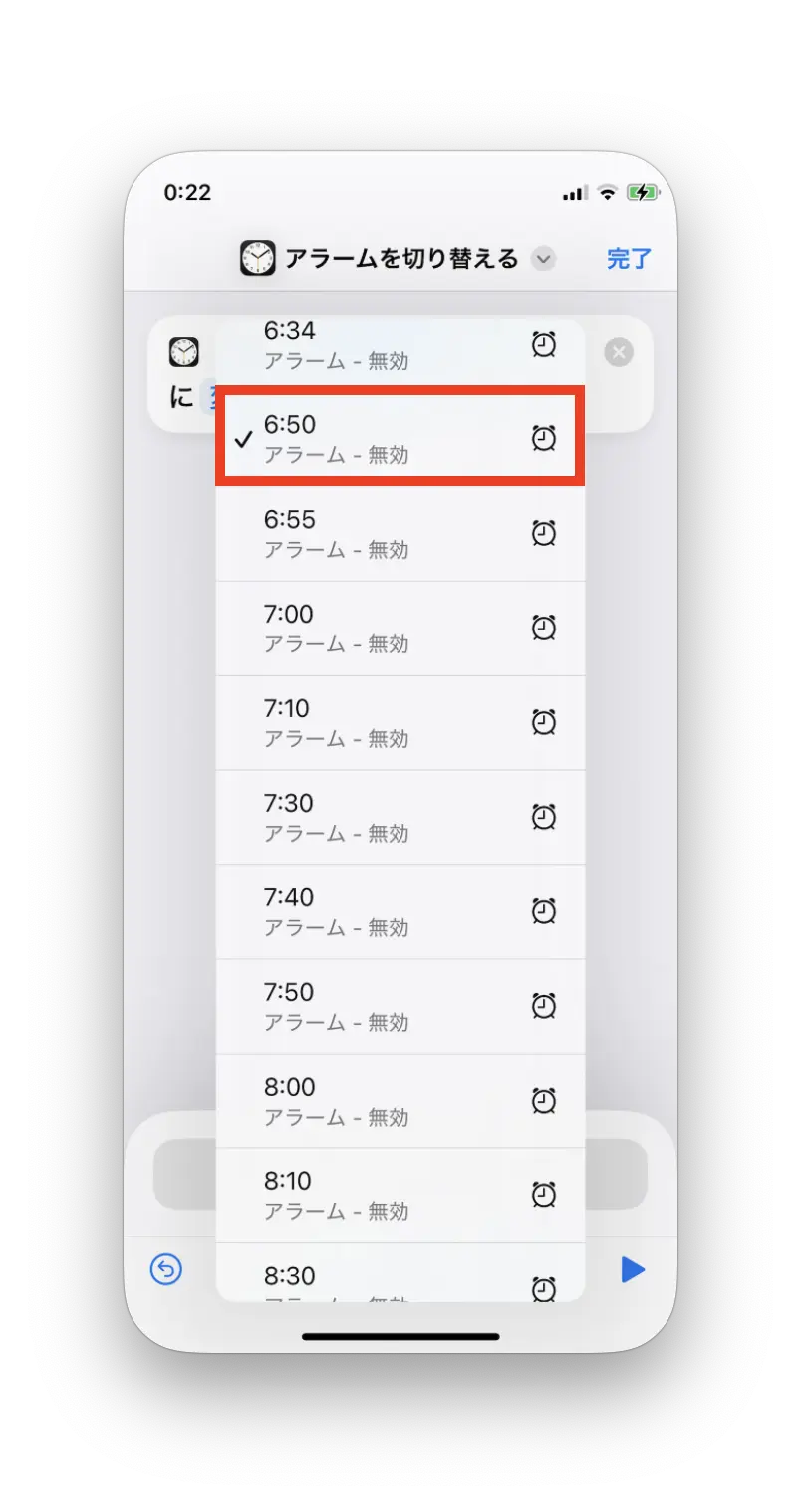
- 「オン」、「変更」となっている箇所はそのままにし、矢印をタップし、「実行時に表示」をオフにする。
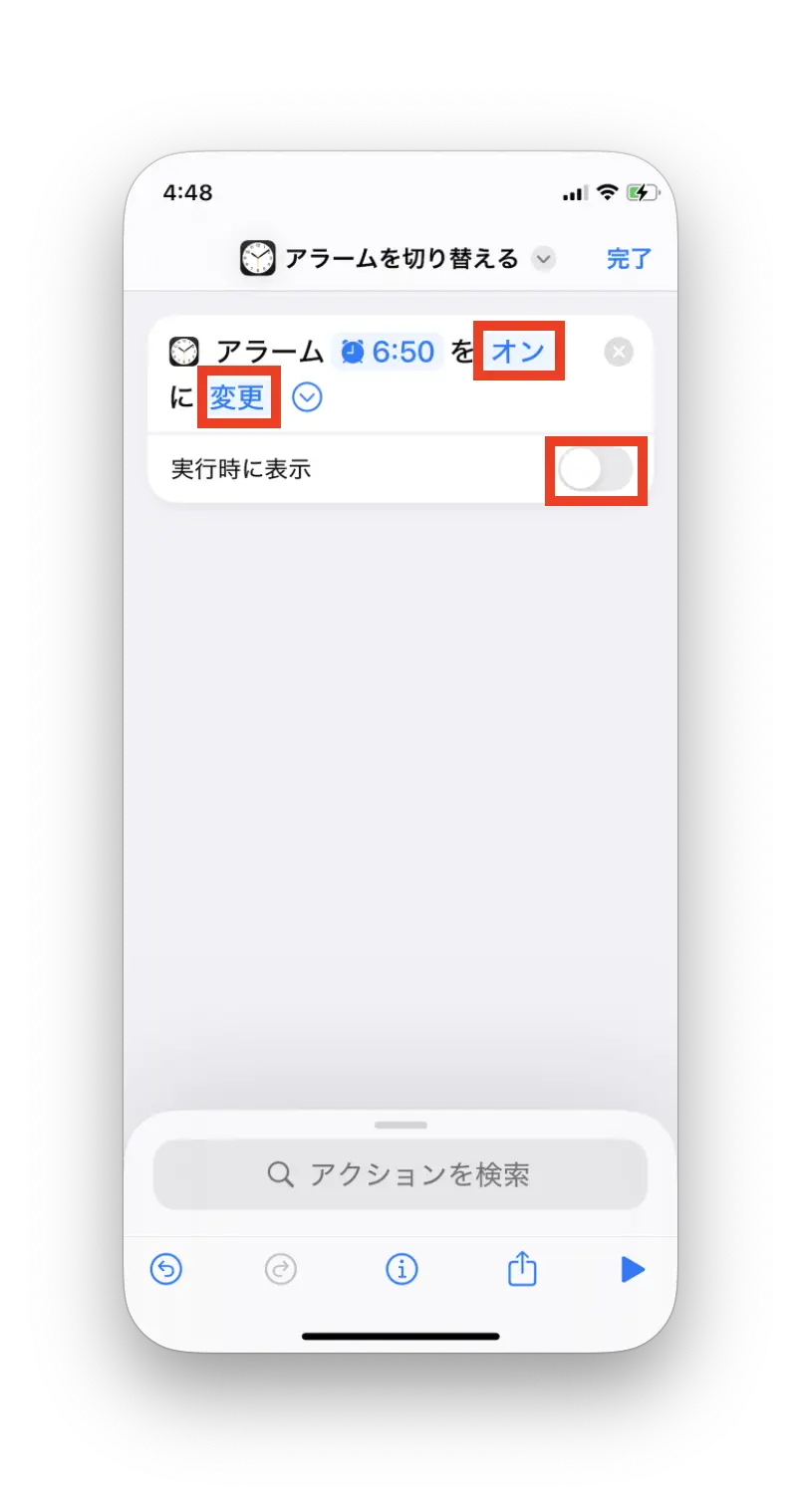
- 手順2~6を繰り返し、一度にONにしたいだけのアラームを追加する。
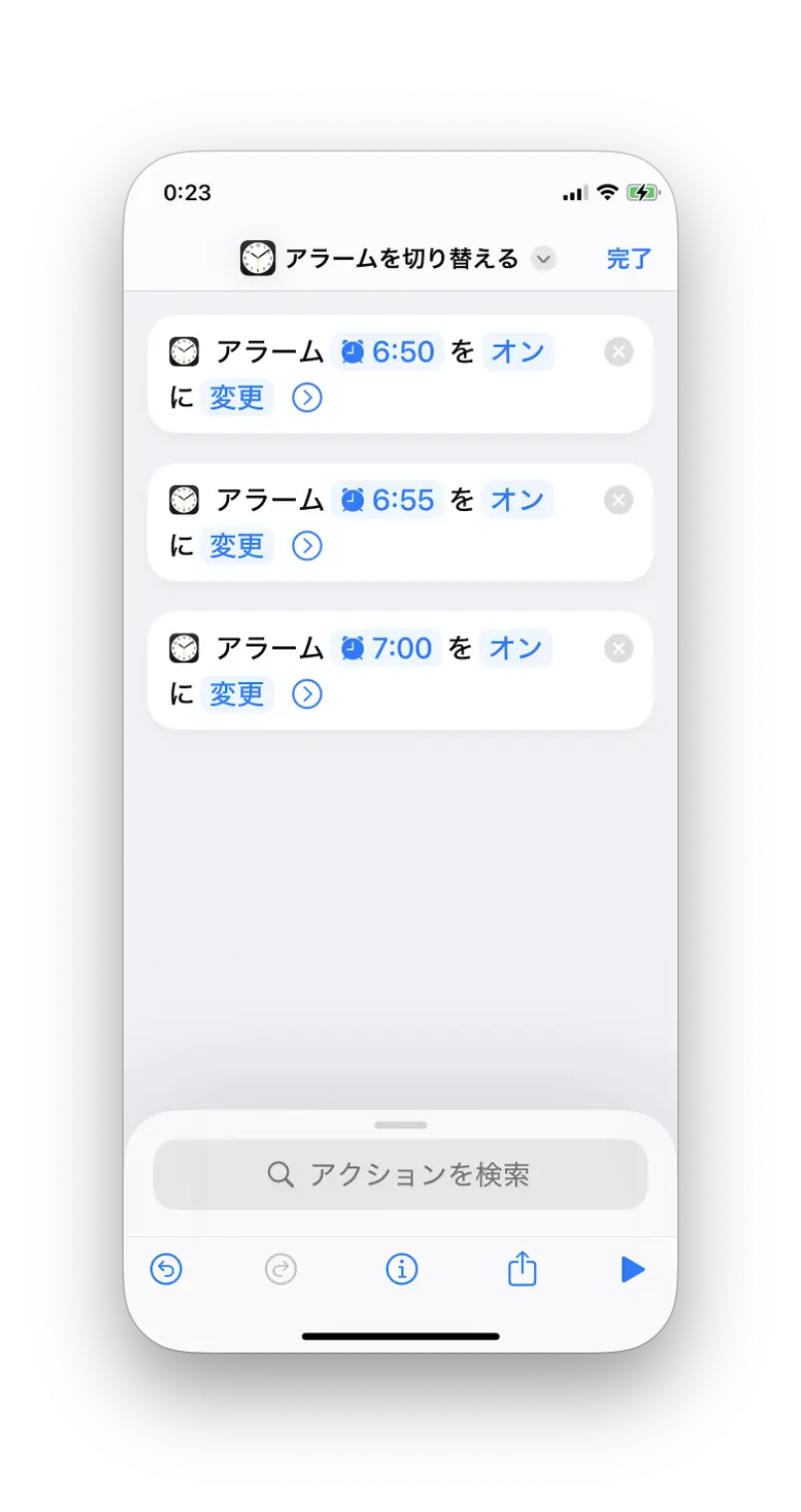
実行
実行してみると、すべてのアラームがオンになってることを確認できます! 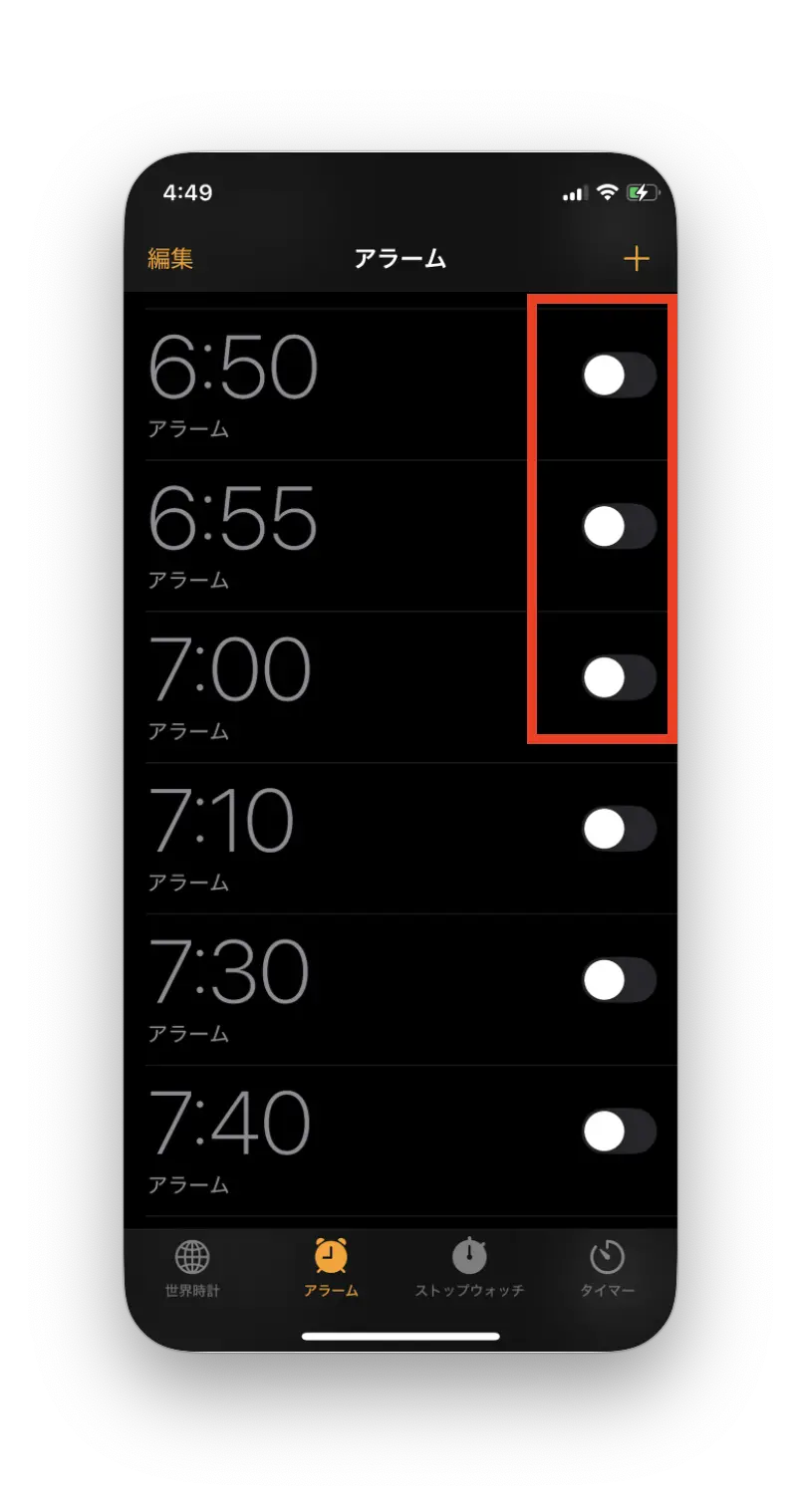 実行前
実行前 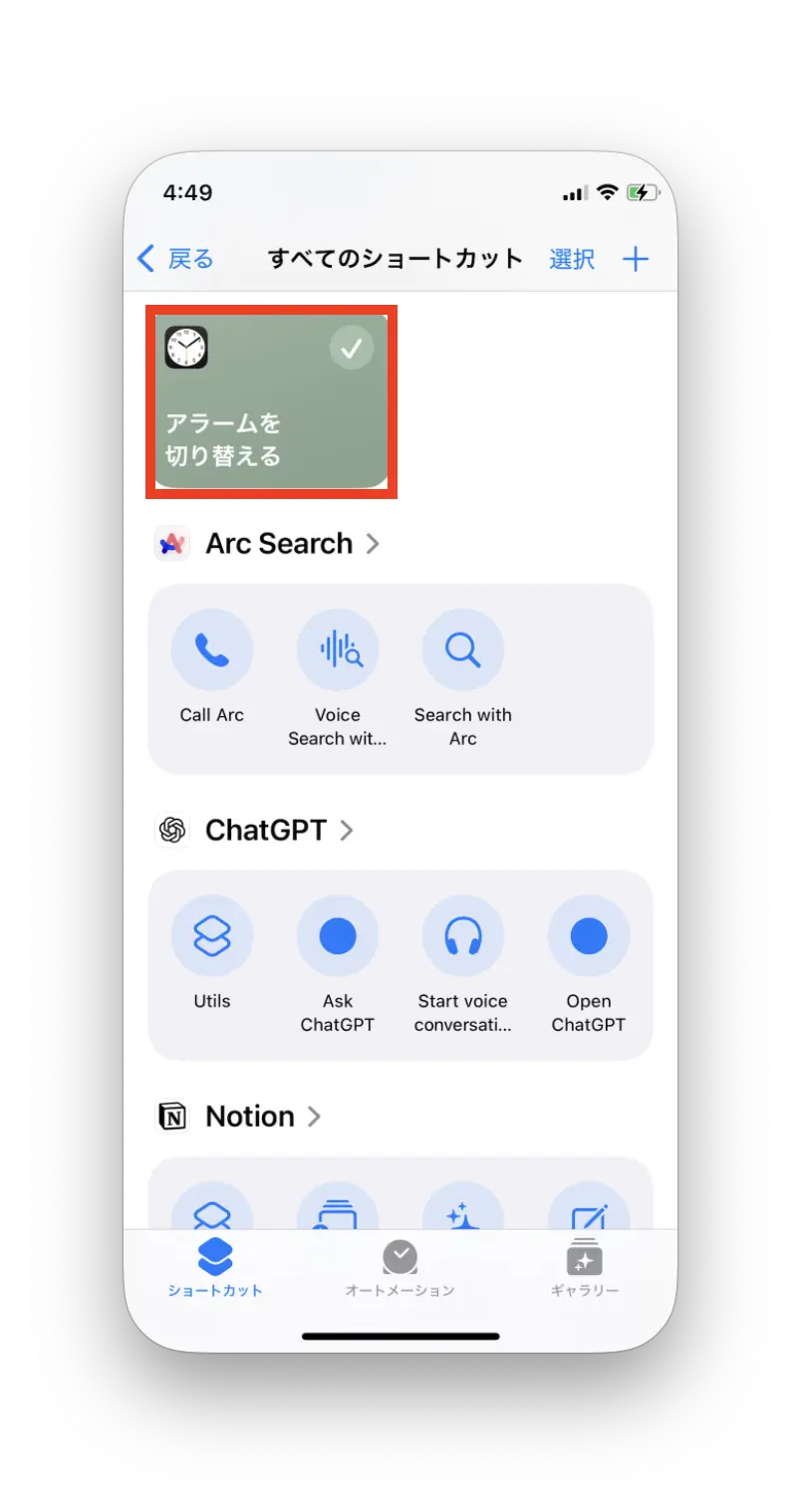 実行ボタン押下
実行ボタン押下 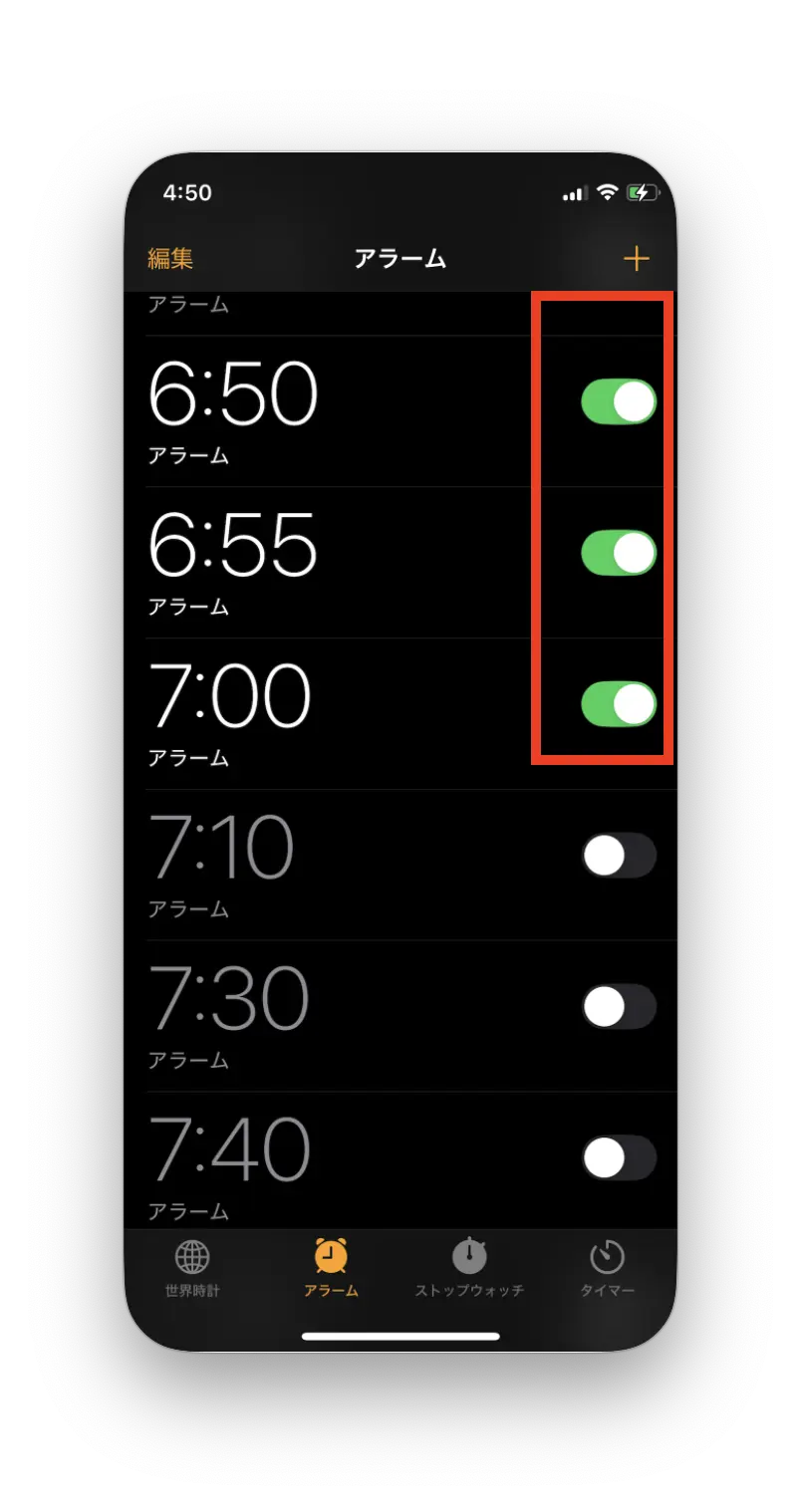 すべてのアラームがオンになっている。
すべてのアラームがオンになっている。
手順5の箇所だけ変更すれば、すべてのアラームをオフにするショートカットが作成できます。
レシピ
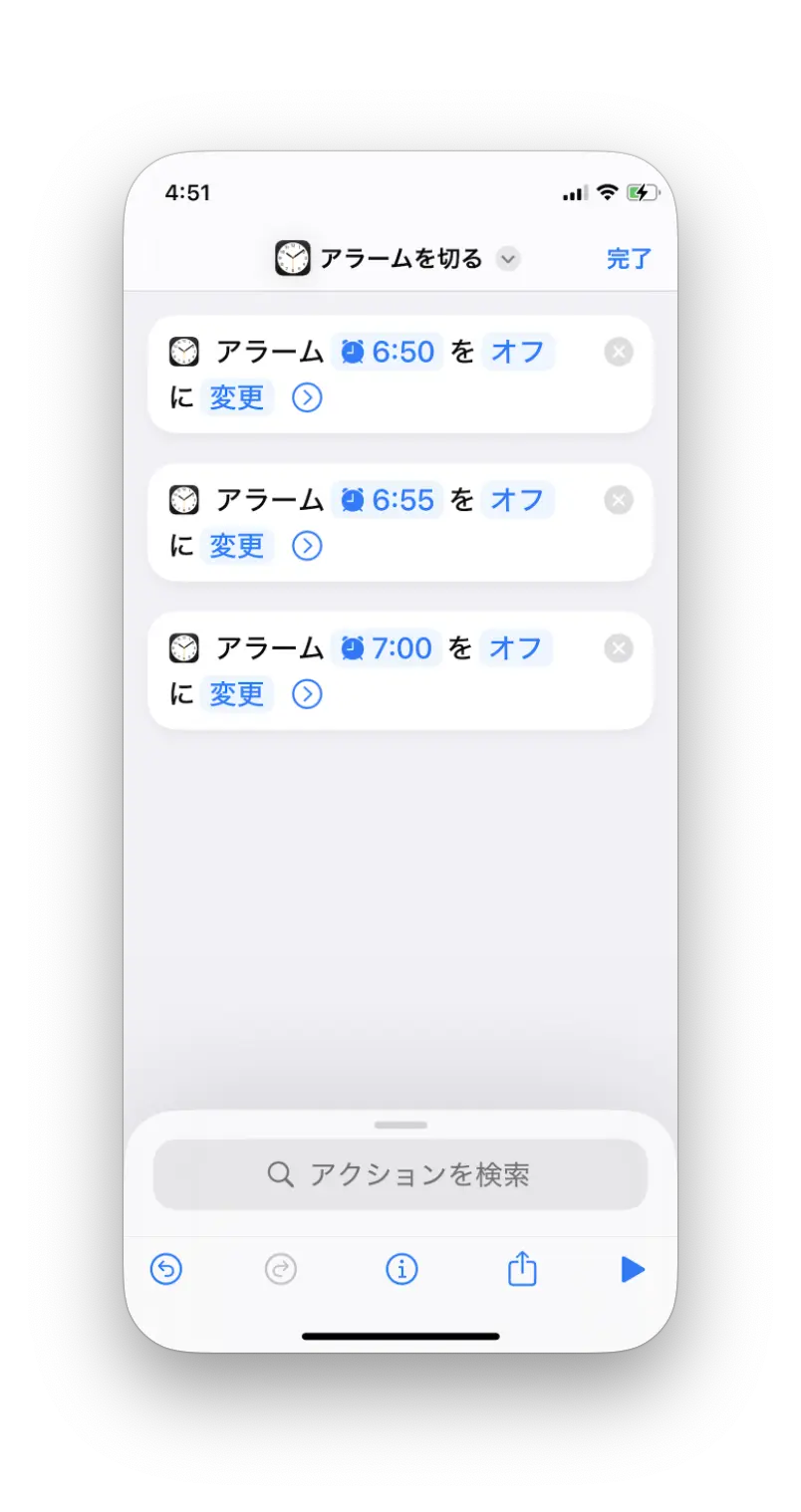
実行
実行してみると、すべてのアラームがオフになってることを確認できます! 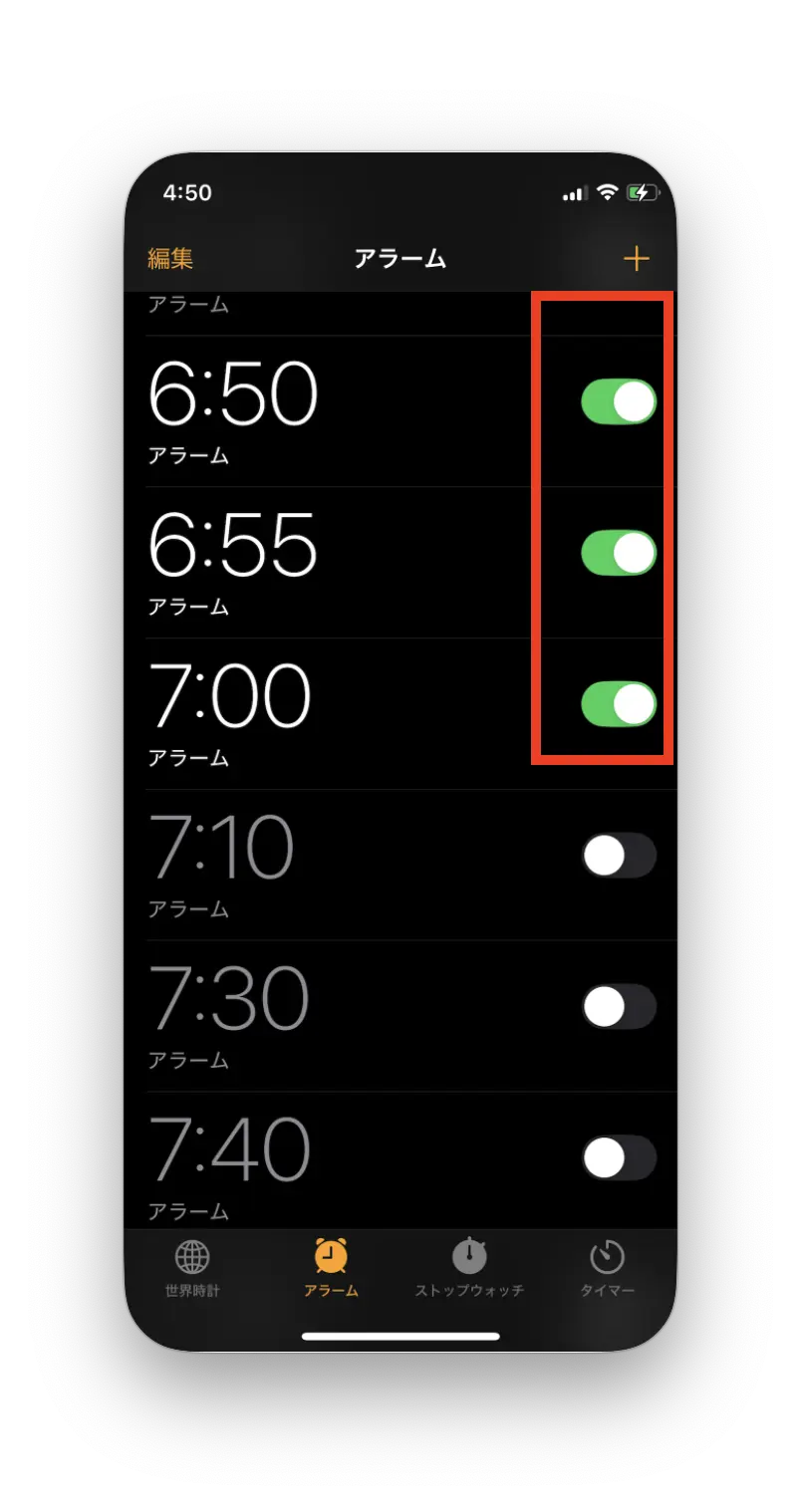 実行前
実行前
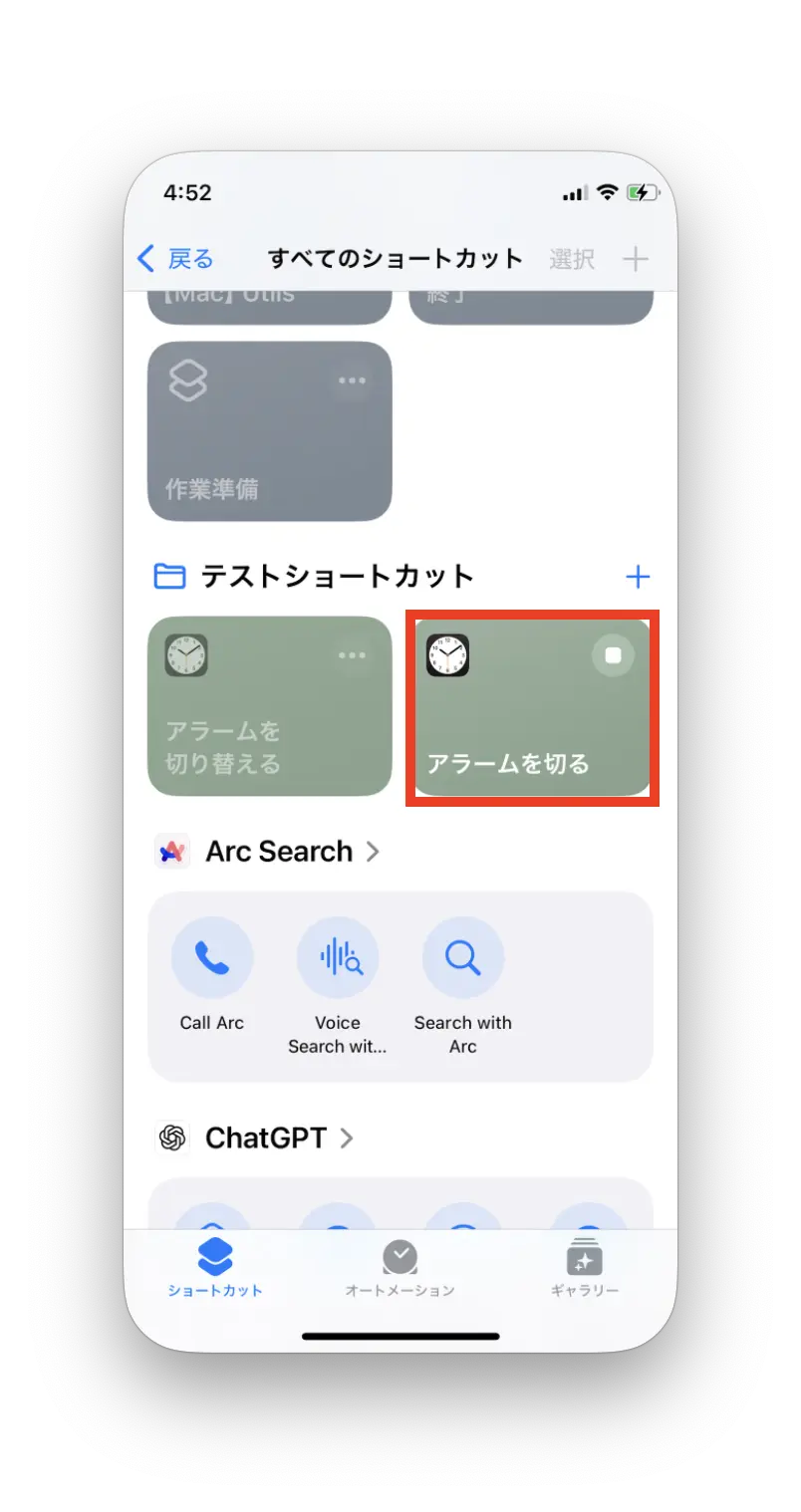
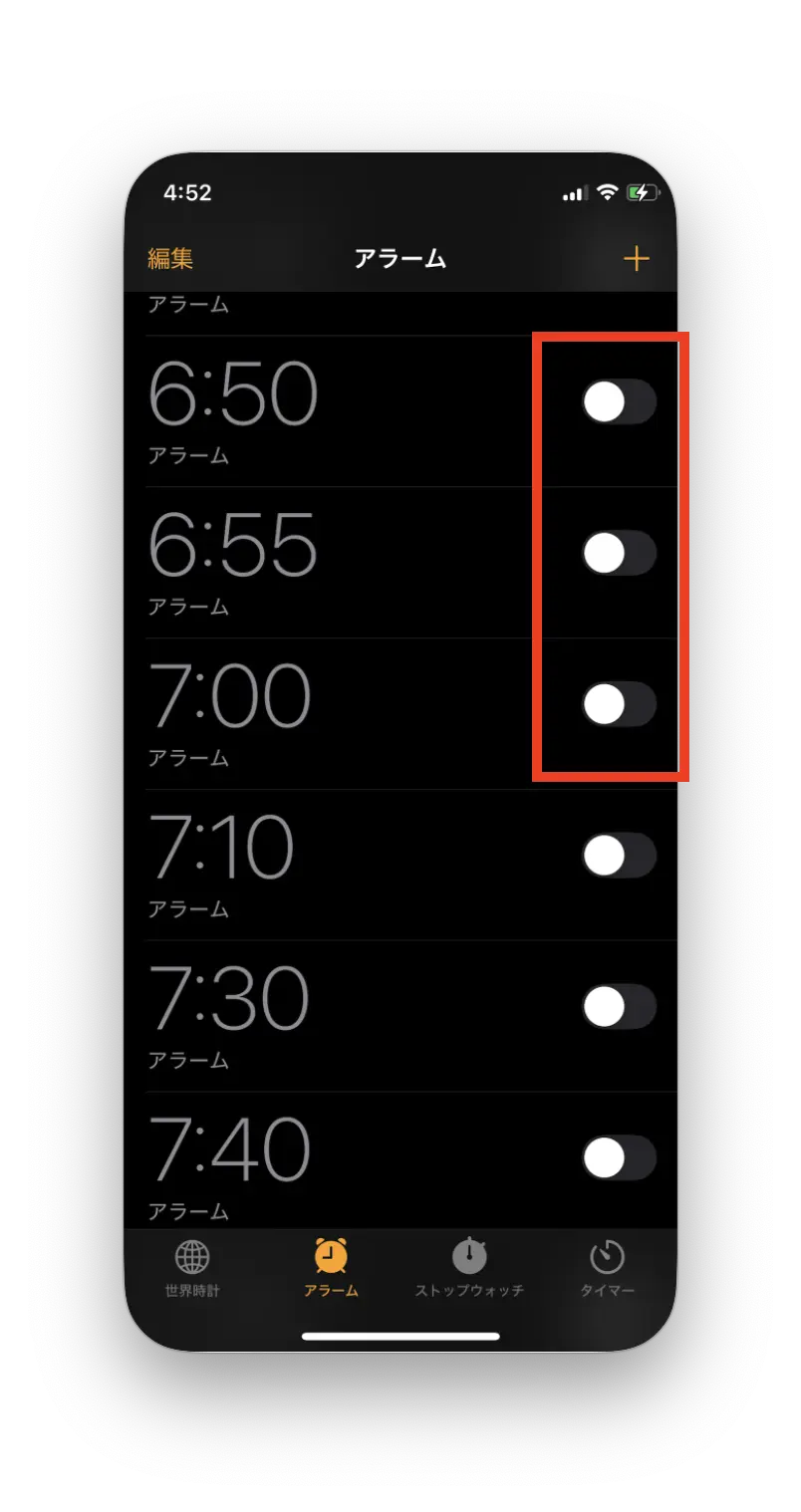 すべてのアラームがオフになっている。
すべてのアラームがオフになっている。
AirDropの設定値を変更する
AirDrop(エアドロ)の設定を「すべての人(10分間のみ)」に変更するショートカットです。
AirDropを受信したい時に限って、設定画面のどこで設定すればよかったかわからなくなることありませんか?
そんな時サッと設定を変えることができたらスマートですよね。
今回はAirDropの設定を変更するショートカットですが、「設定」アプリで設定できることの多くがショートカットのアクションとして登録できます。 自分がよく設定するような項目でその都度設定の場所を忘れてしまうようなことが多い場合は登録しておくと便利ですよ!
レシピ
- 新規追加ボタンをタップする。
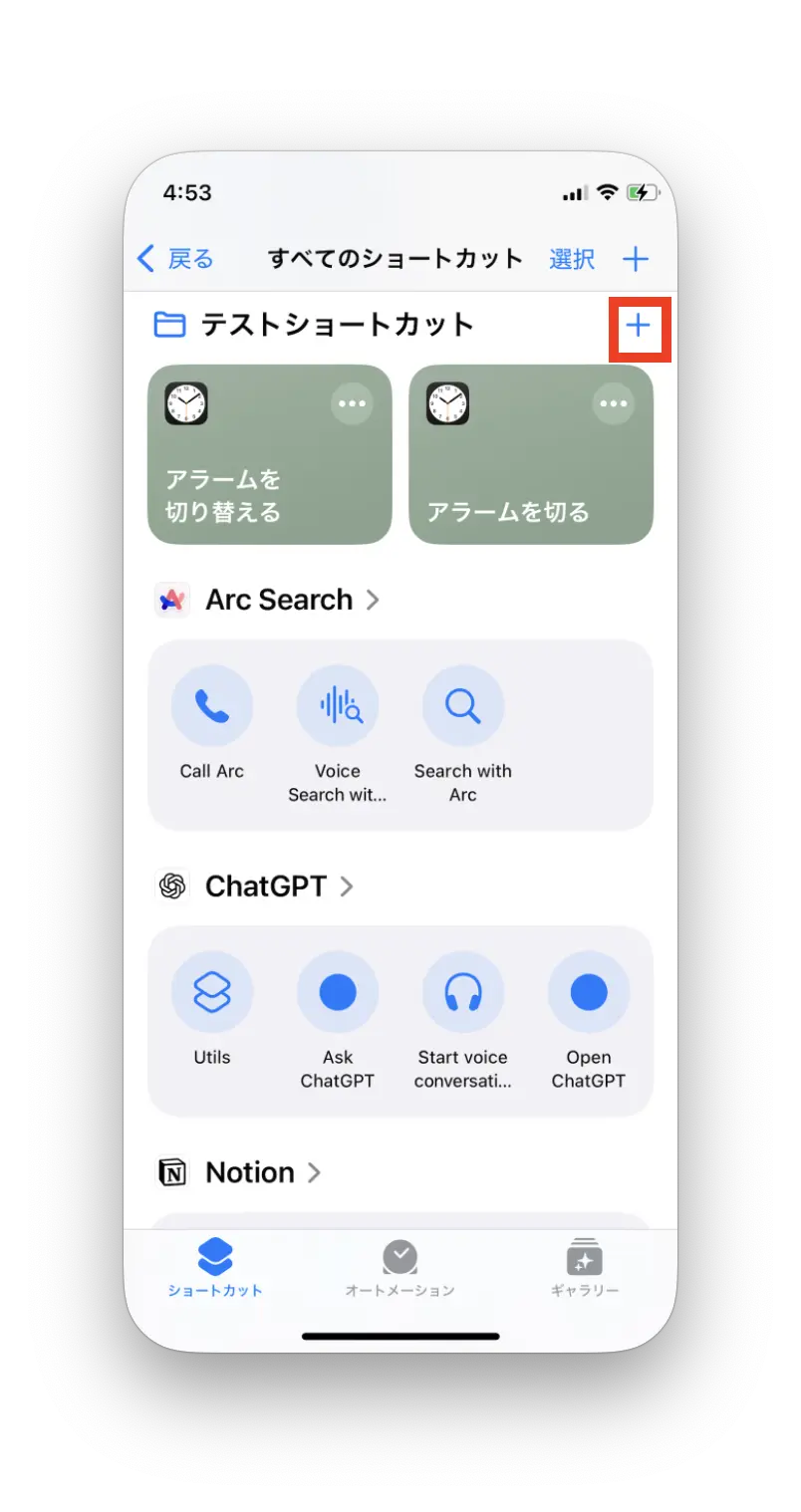
- 画面下のメニューの「コントロール」をタップする。
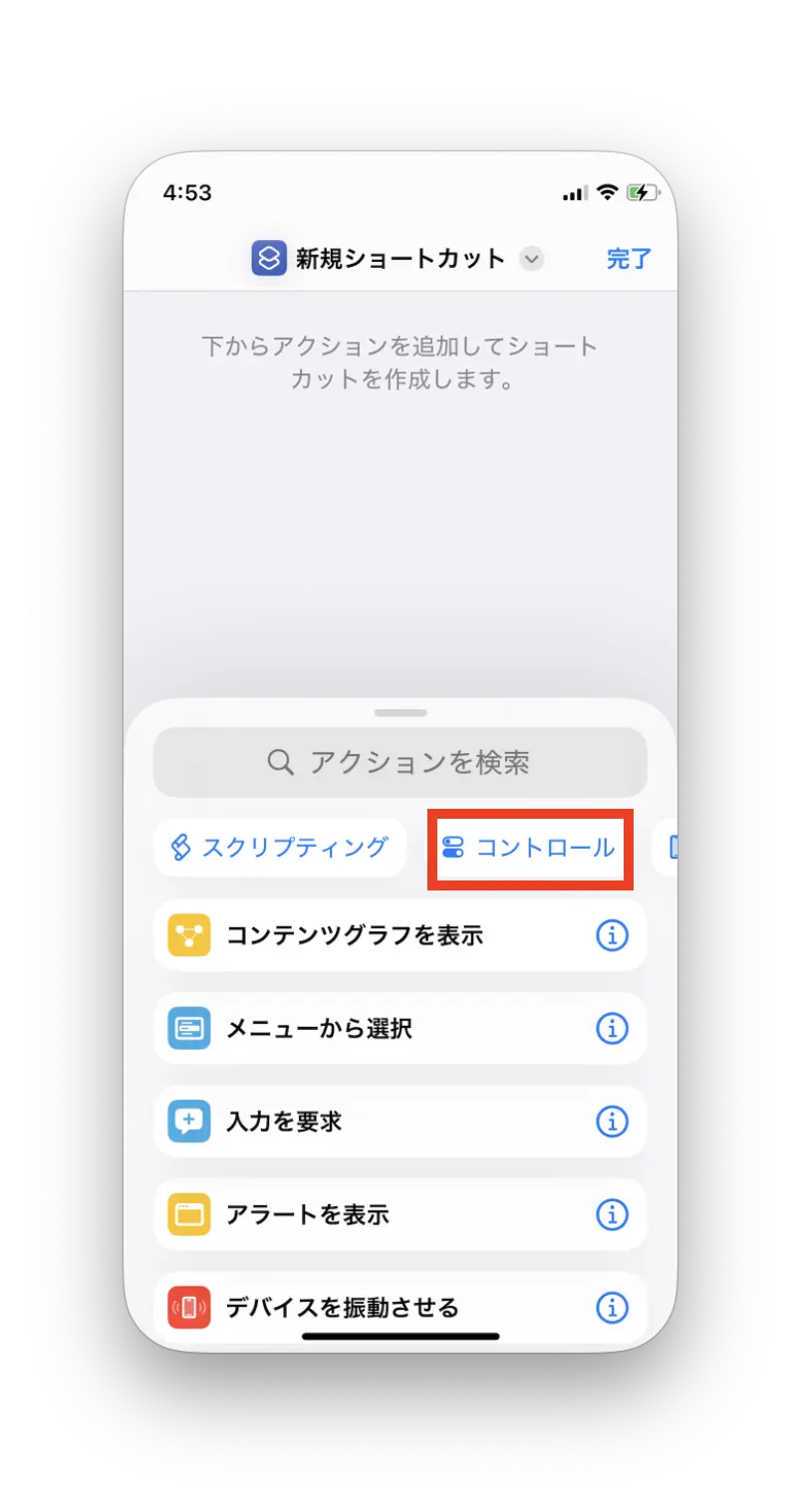
- 「AirDrop受信を設定」をタップする。
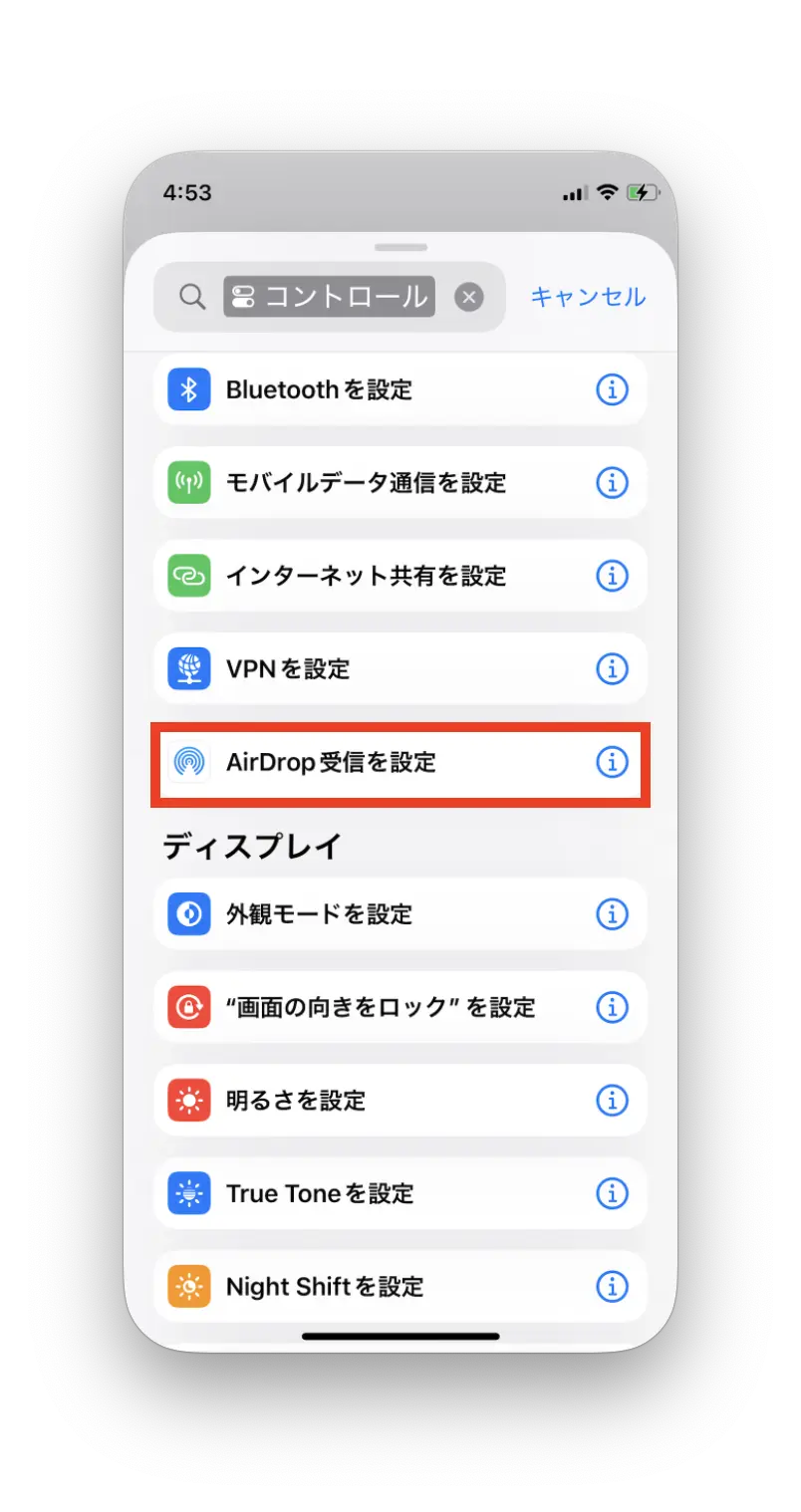
- 「すべての人(10分間)」となっていることを確認する。
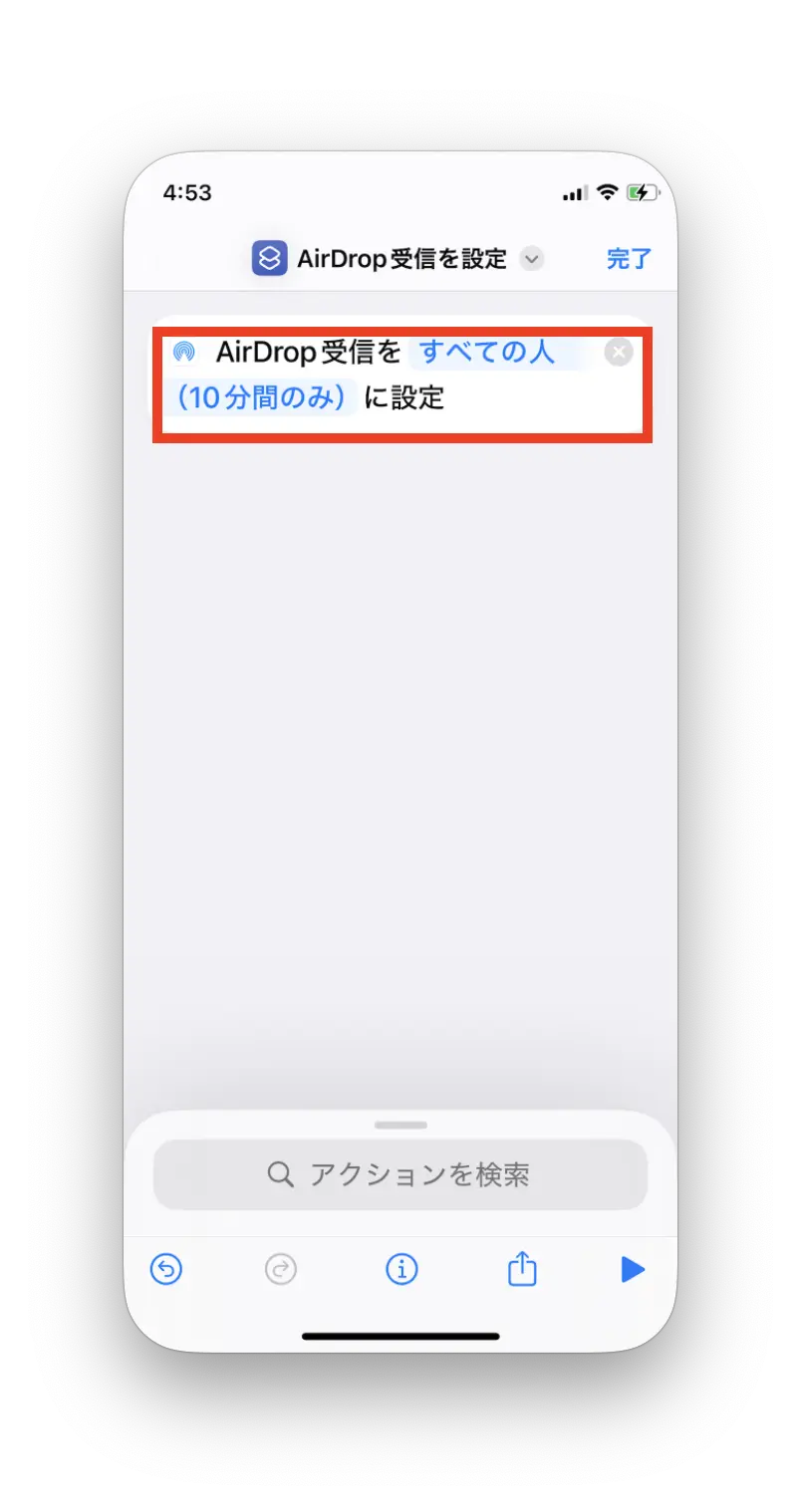
実行
事前に「連絡先のみ」または「受信しない」に設定値を変更しておき、実行してみます。
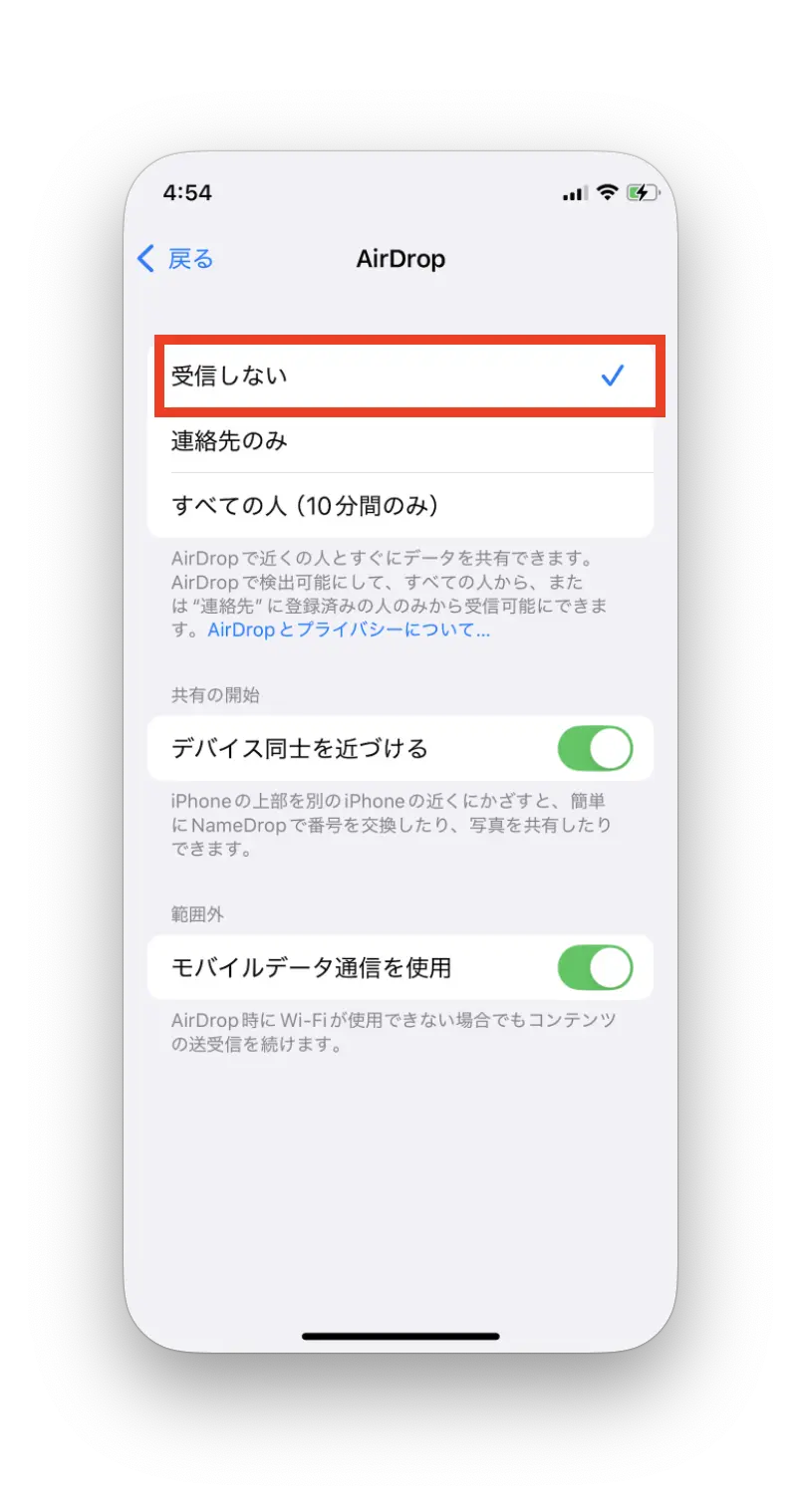 受信しないに設定
受信しないに設定 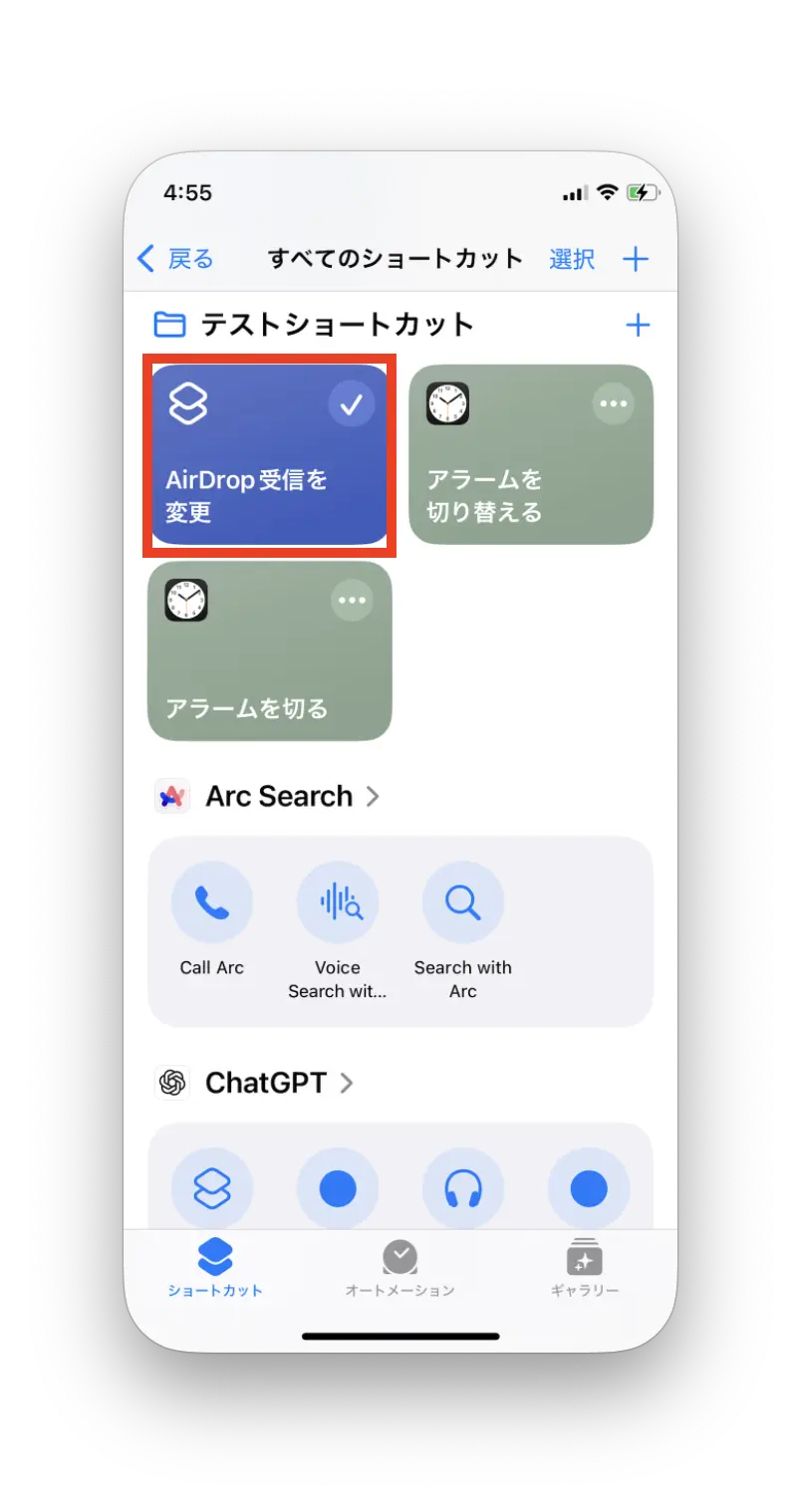 実行ボタン押下
実行ボタン押下 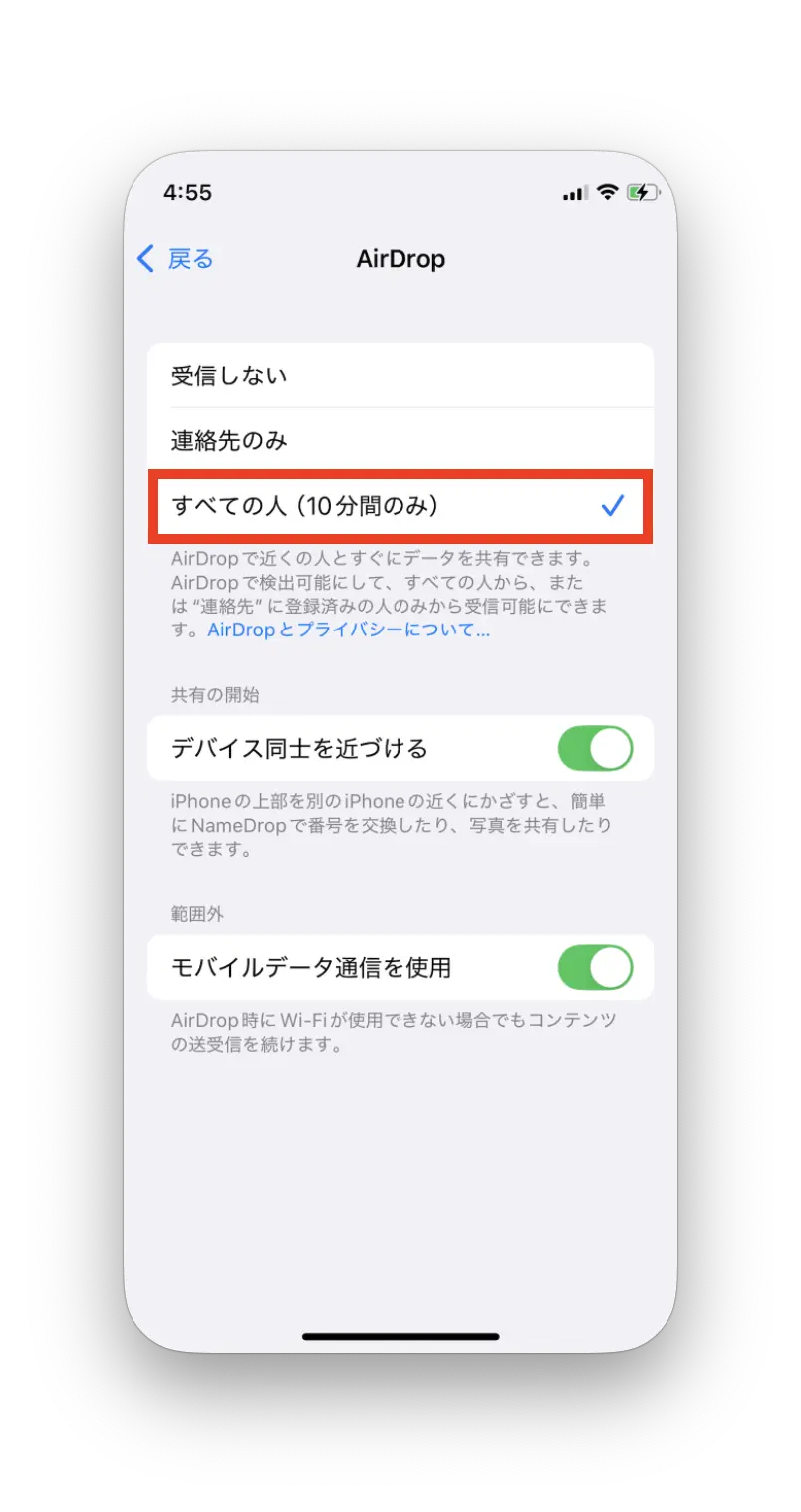 設定値が変更されている
設定値が変更されている
毎日の体重を記録する
体重計測の記録を取るショートカットです。
いざ体重を管理しよう!と思っても記録すること自体が面倒で長続きしなかった経験はないですか?
体重計とアプリが連動して自動記録するタイプであればまだしも、記録を続けることは意外としんどいです。
そんな時、体重を記録するショートカットを作っておけば意外なほどに記録が習慣化できるんです!
ユーザーと対話するようにショートカットを実行できると前述しましたが、それのわかりやすい例となっています。
※今回、体重を記録するアプリはiPhone標準搭載の「ヘルスケア」アプリを使っています。このアプリはグラフUIが綺麗で分かりやすいのでおすすめです!
レシピ
- 新規追加ボタンをタップする。
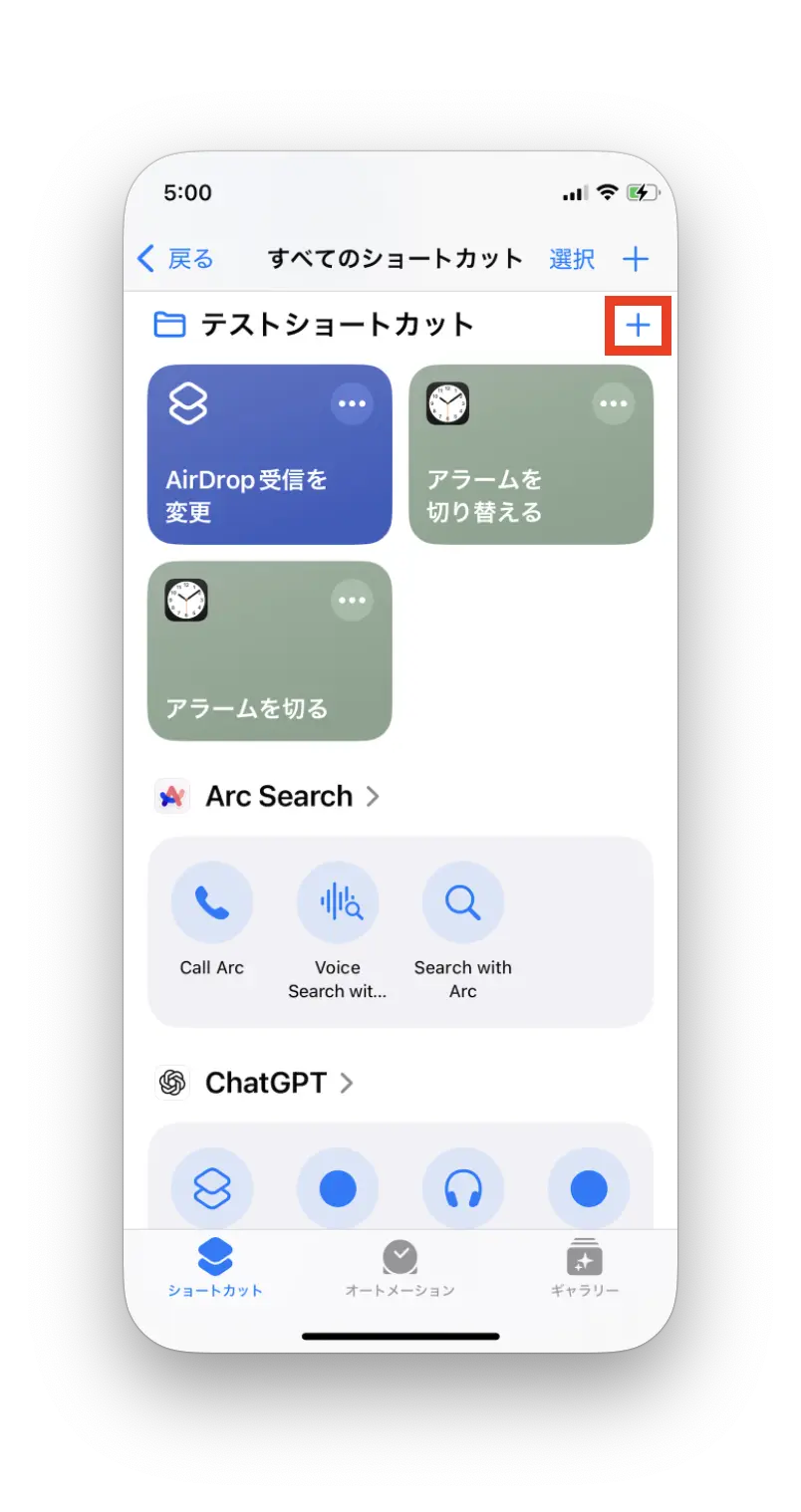
- 画面下のメニューの「スクリプティング」をタップする。
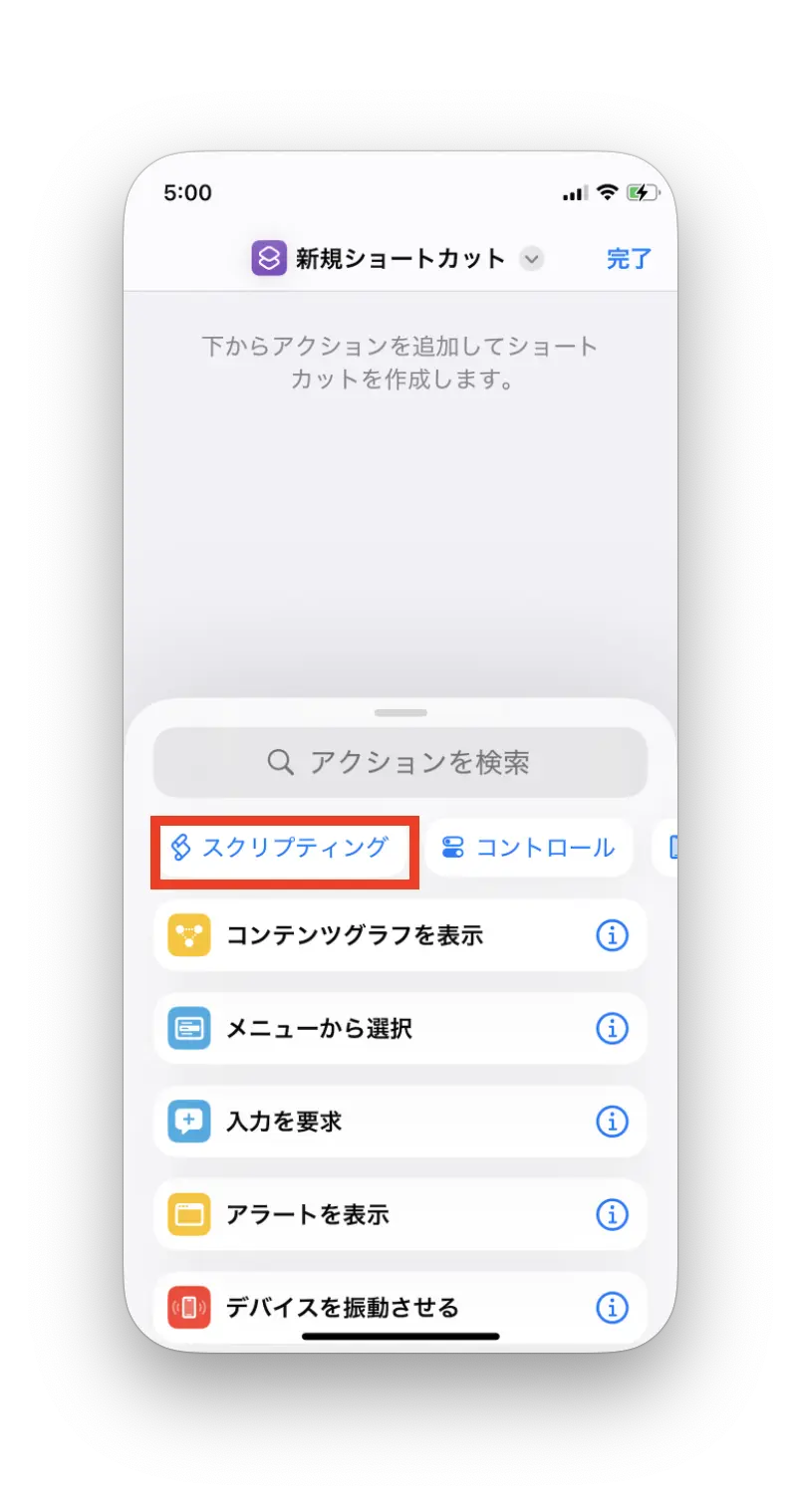
- 「入力を要求」をタップする。
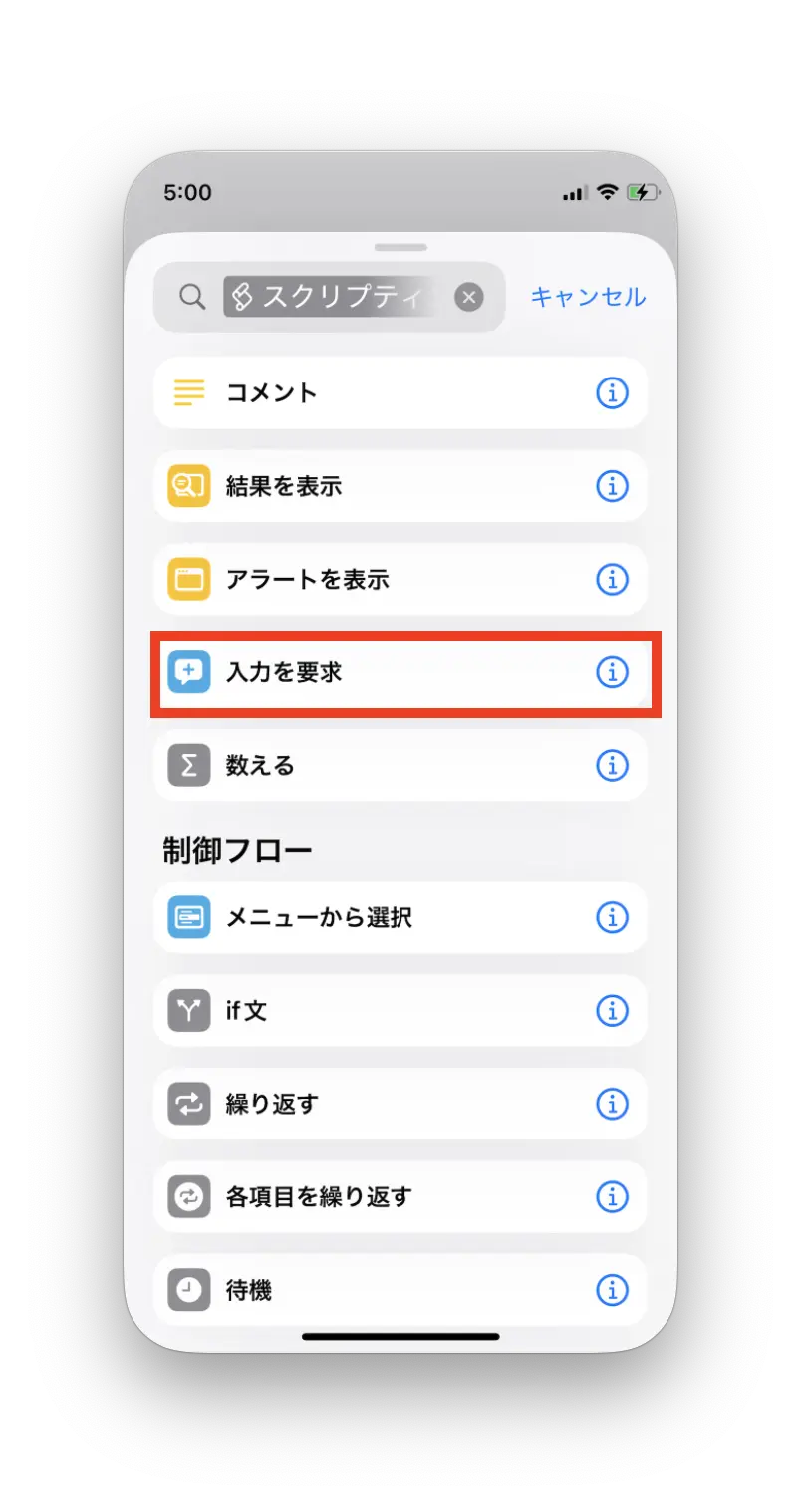
- 「プロンプト」欄をタップし、「体重は何kgでしたか?」(自由な文字列で設定してください。)を入力する。
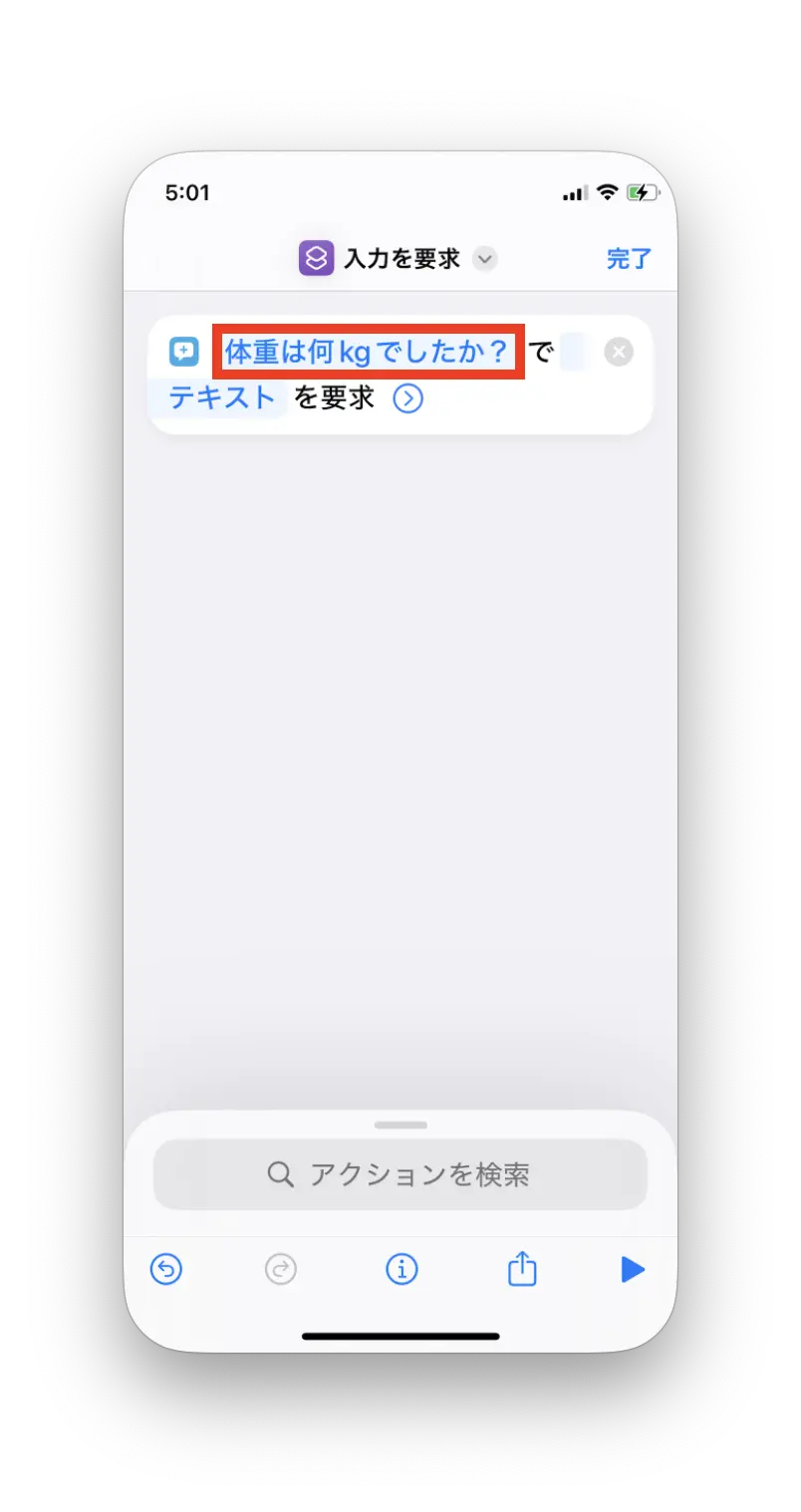
- 「テキスト」欄をタップし、「数字」を選択する。
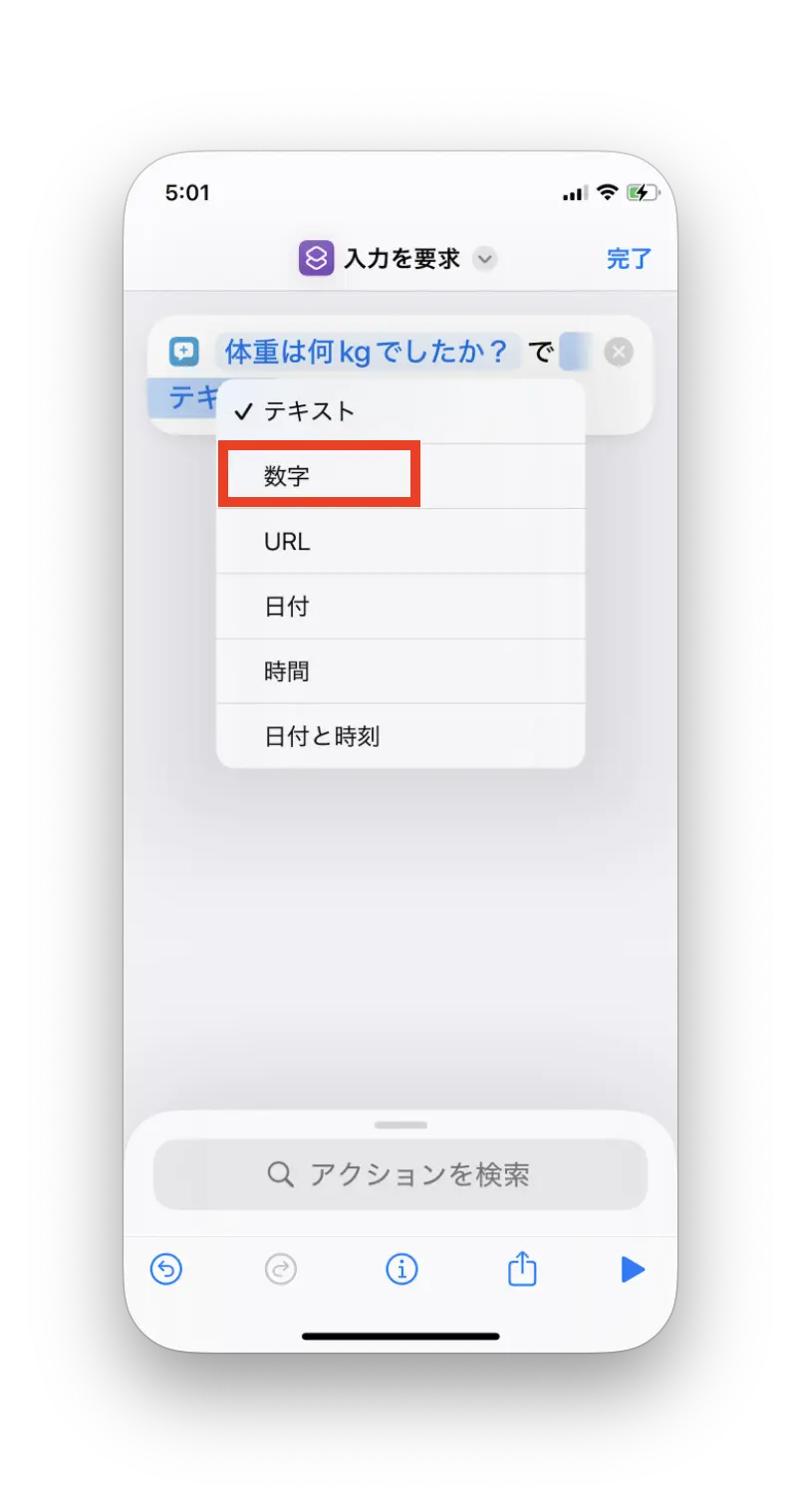
- 矢印をタップし、「負の数字を許可」をオフにする。
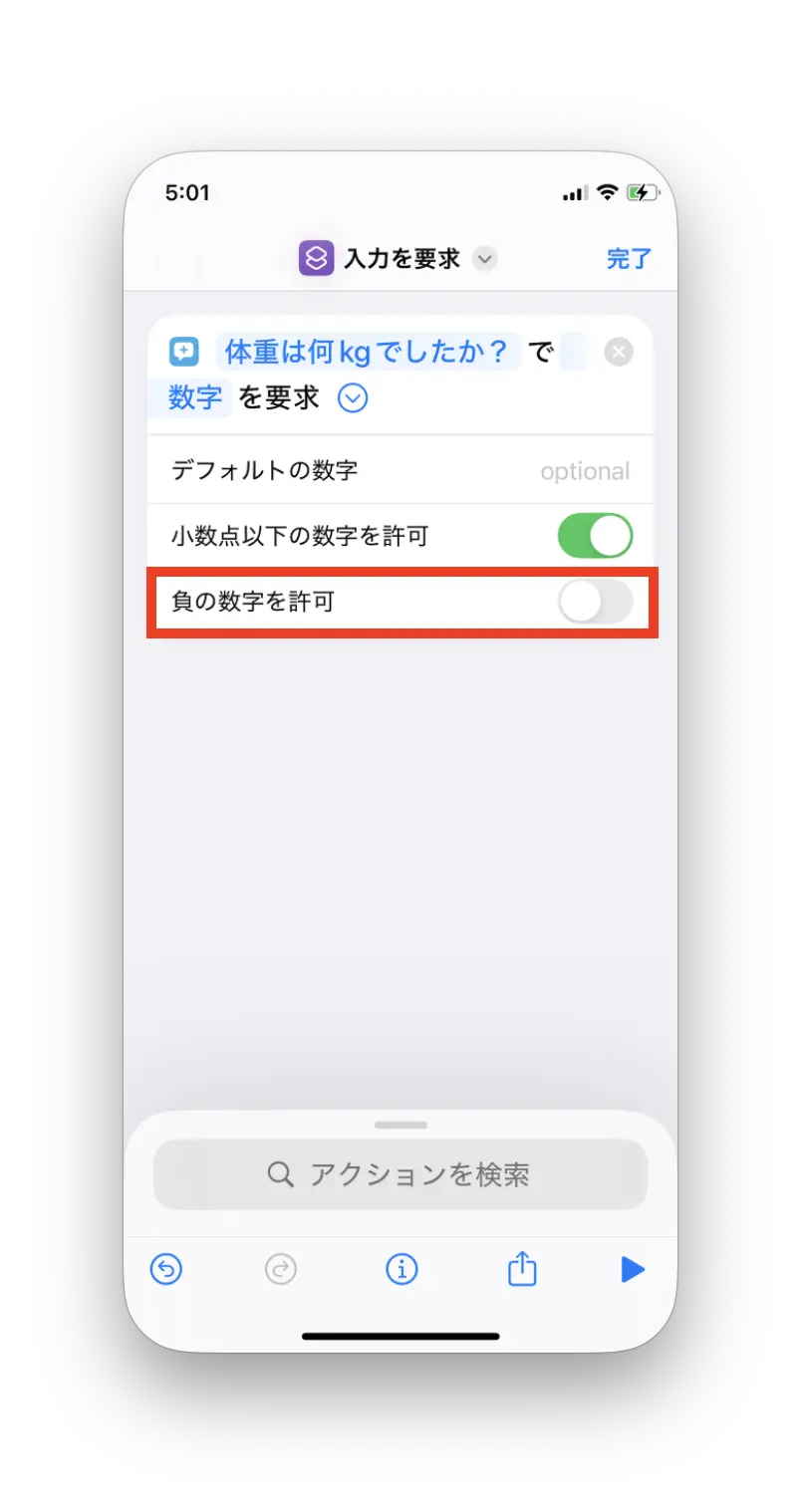
- 画面下のメニューを下にスクロールし、「ヘルスケア」をタップする。
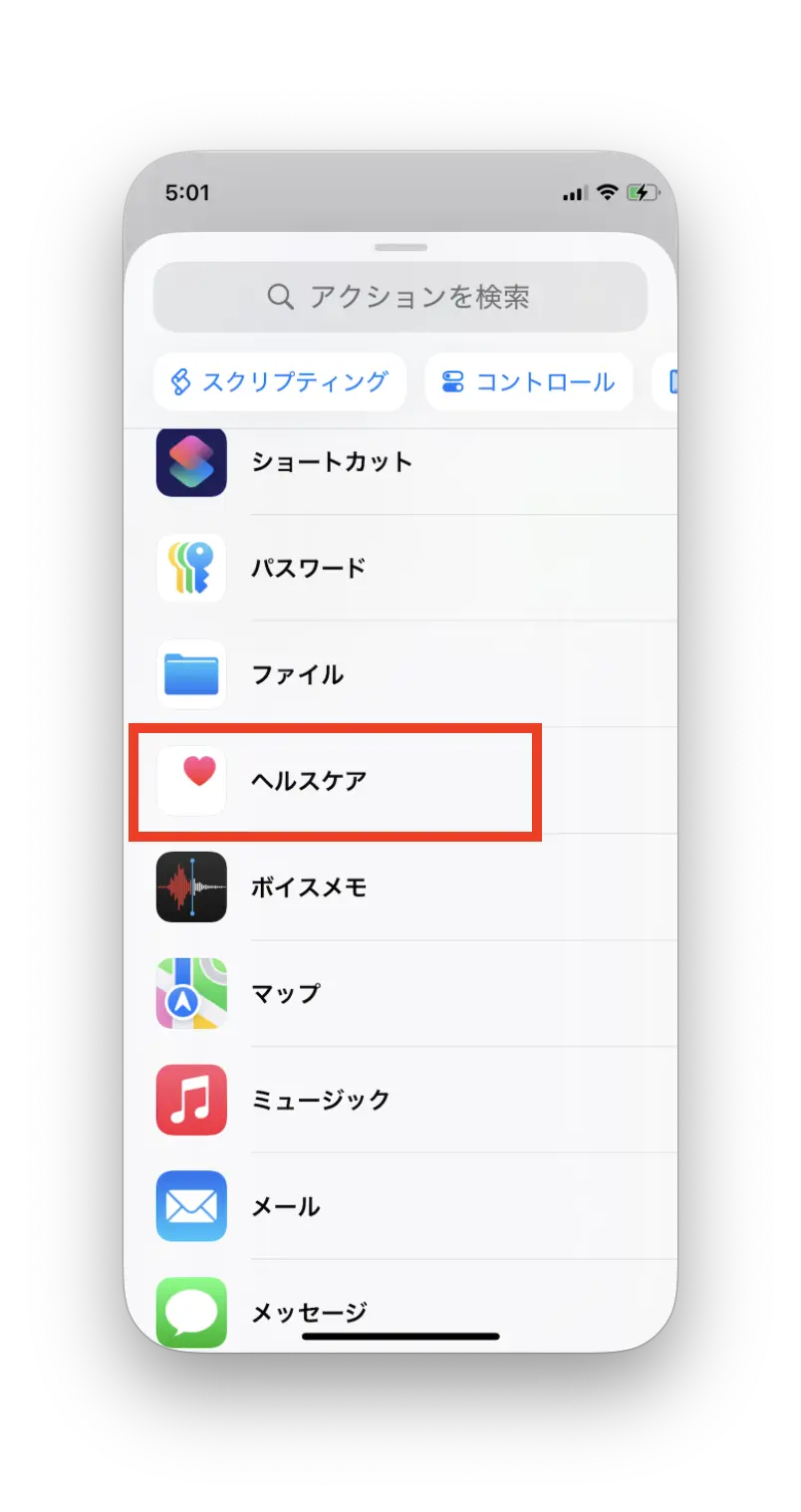
- 「ヘルスケアサンプルを記録」を選択する。
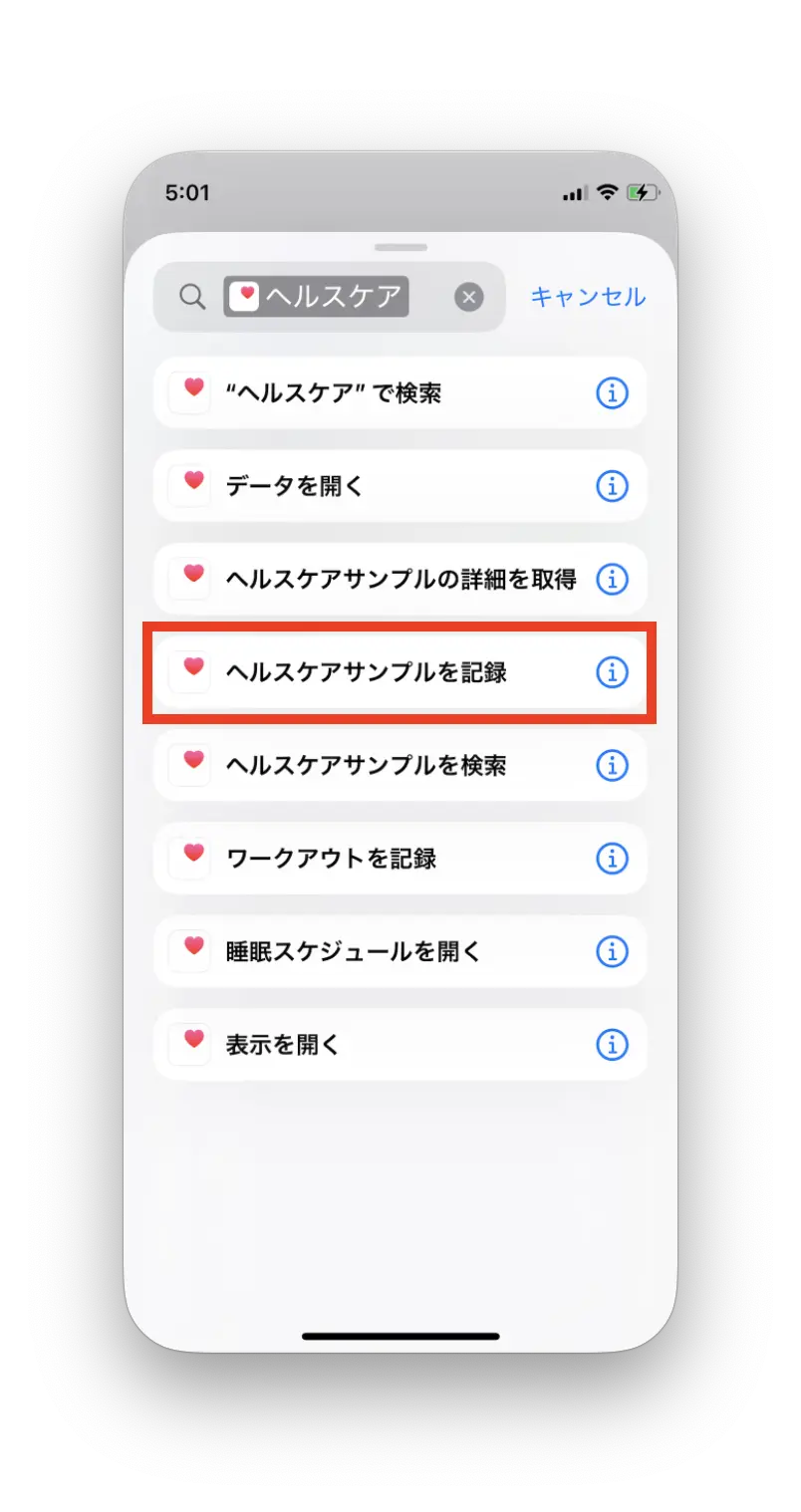
- 「種類」欄で「体重」を選択する。
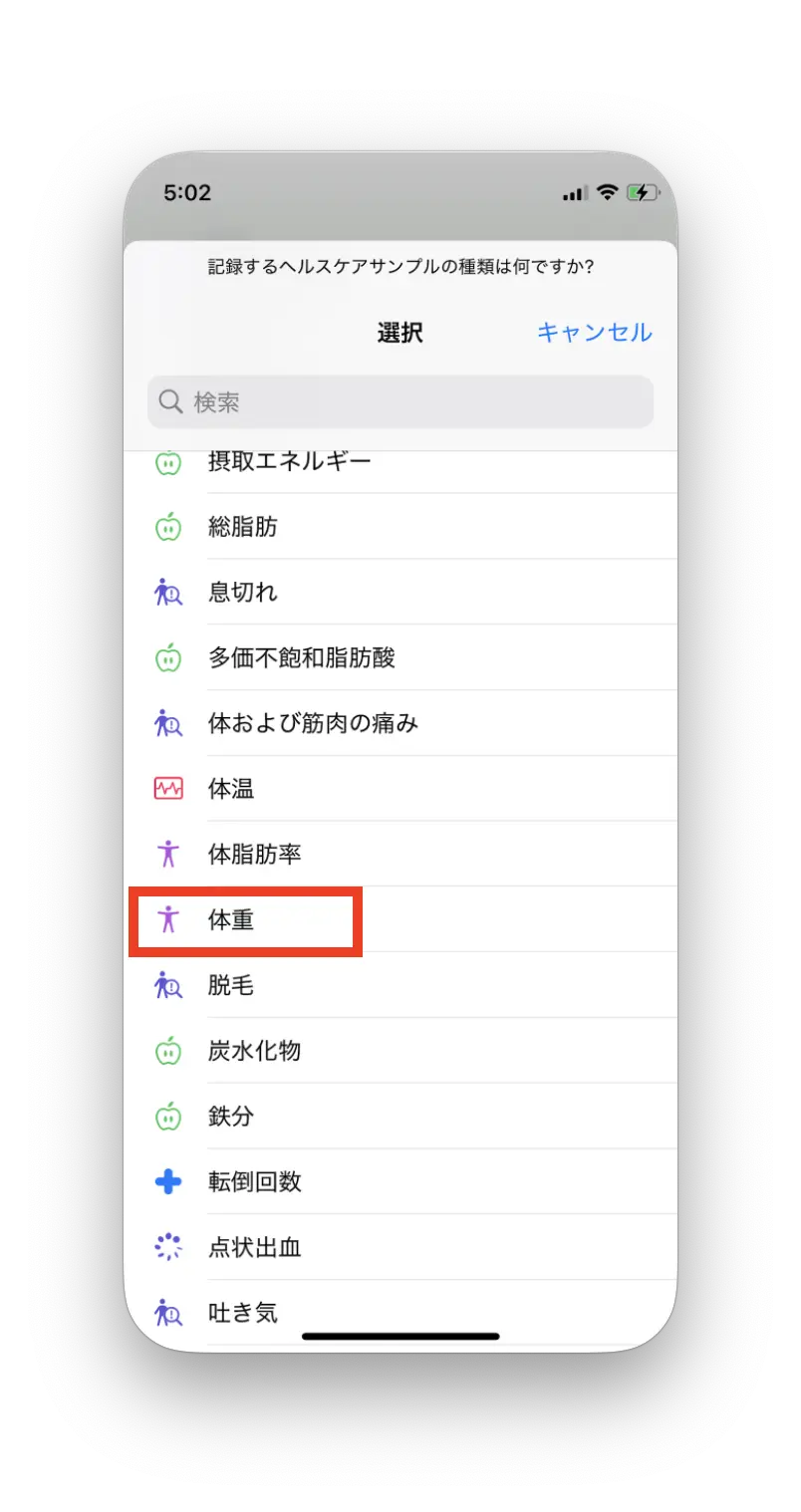
- 「サンプル値」をタップし、「入力を要求」をタップする。
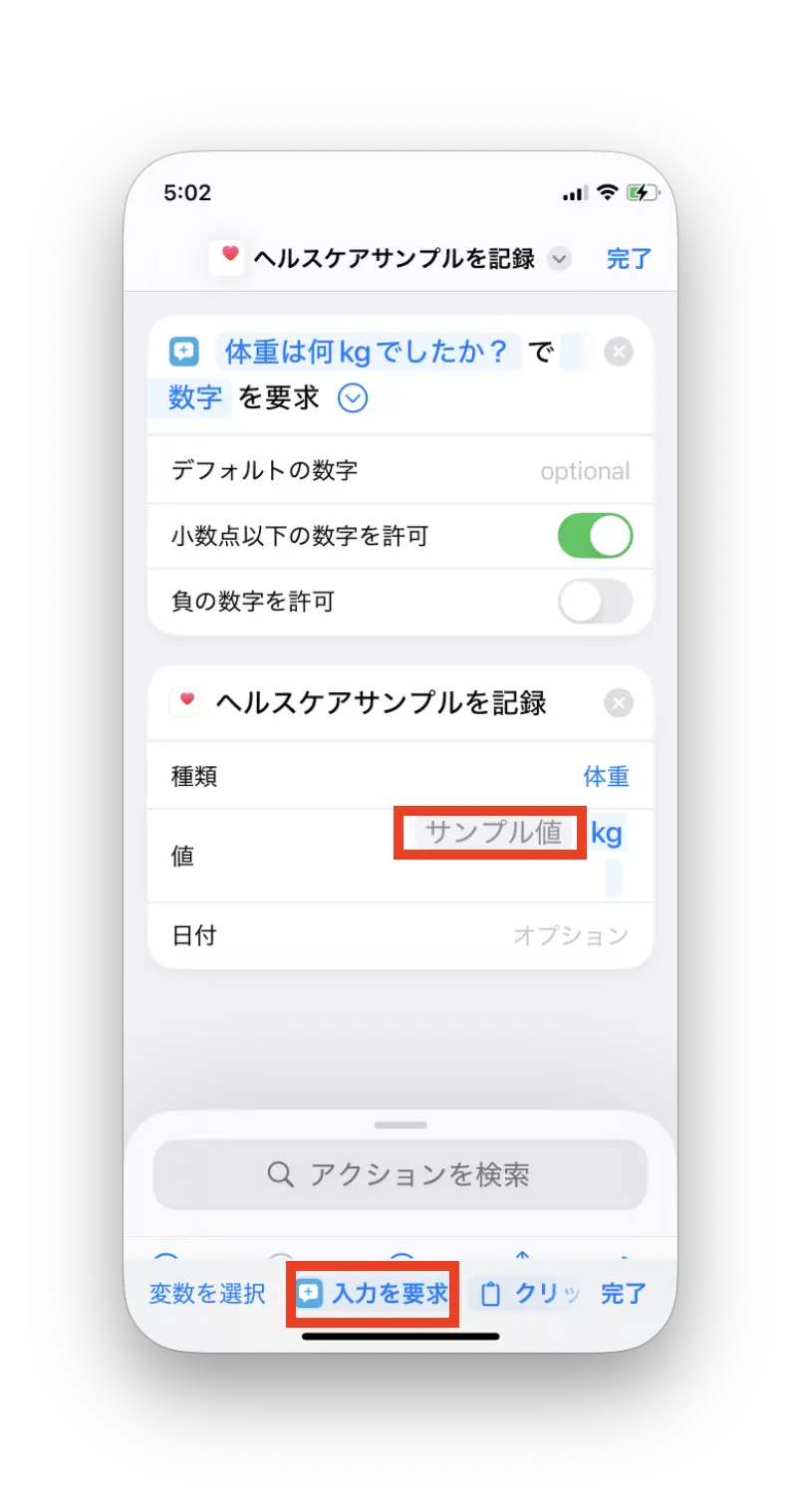
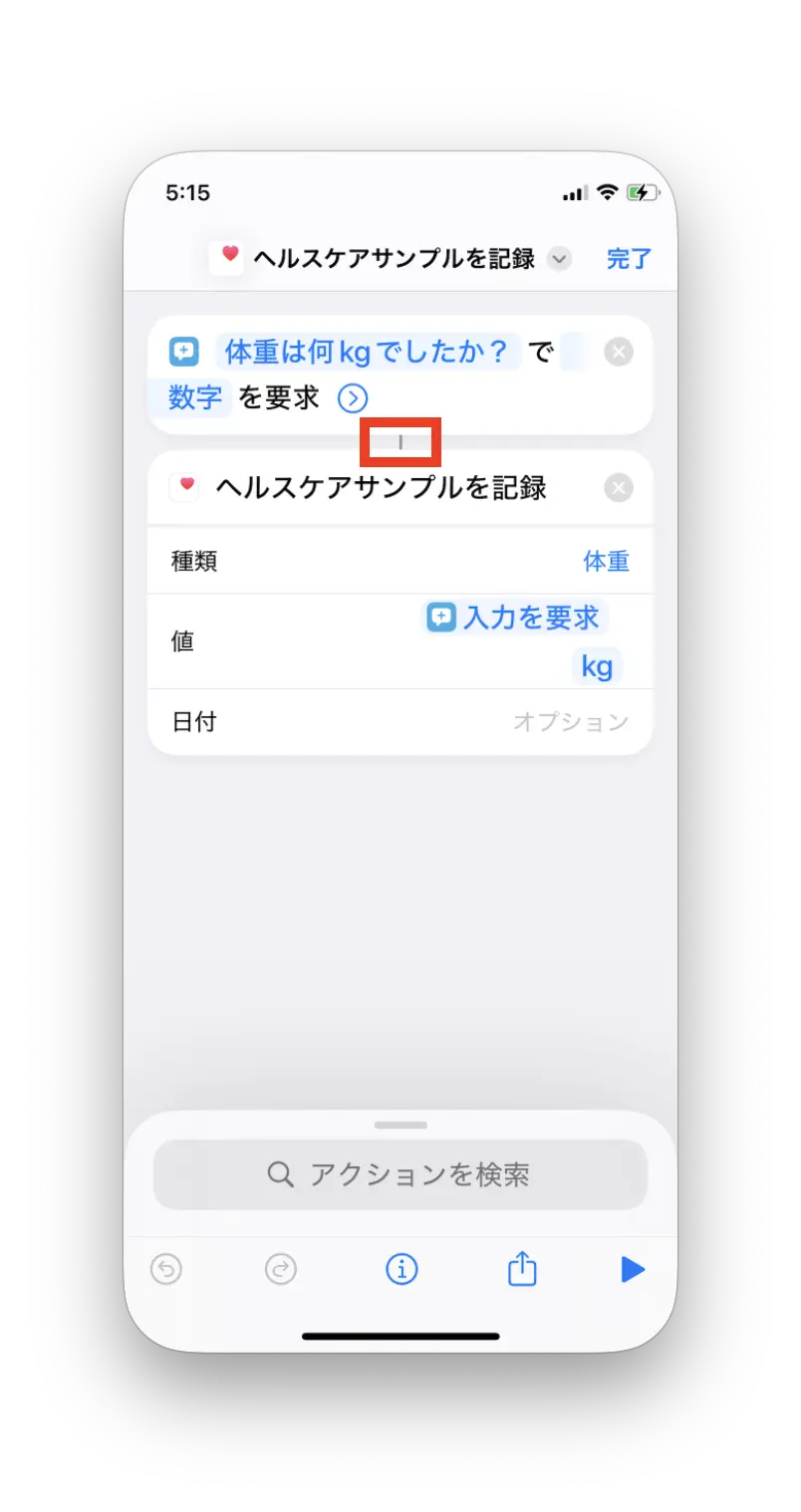 入力を要求のアクションと線が繋がっていることを確認してください。
入力を要求のアクションと線が繋がっていることを確認してください。
実行
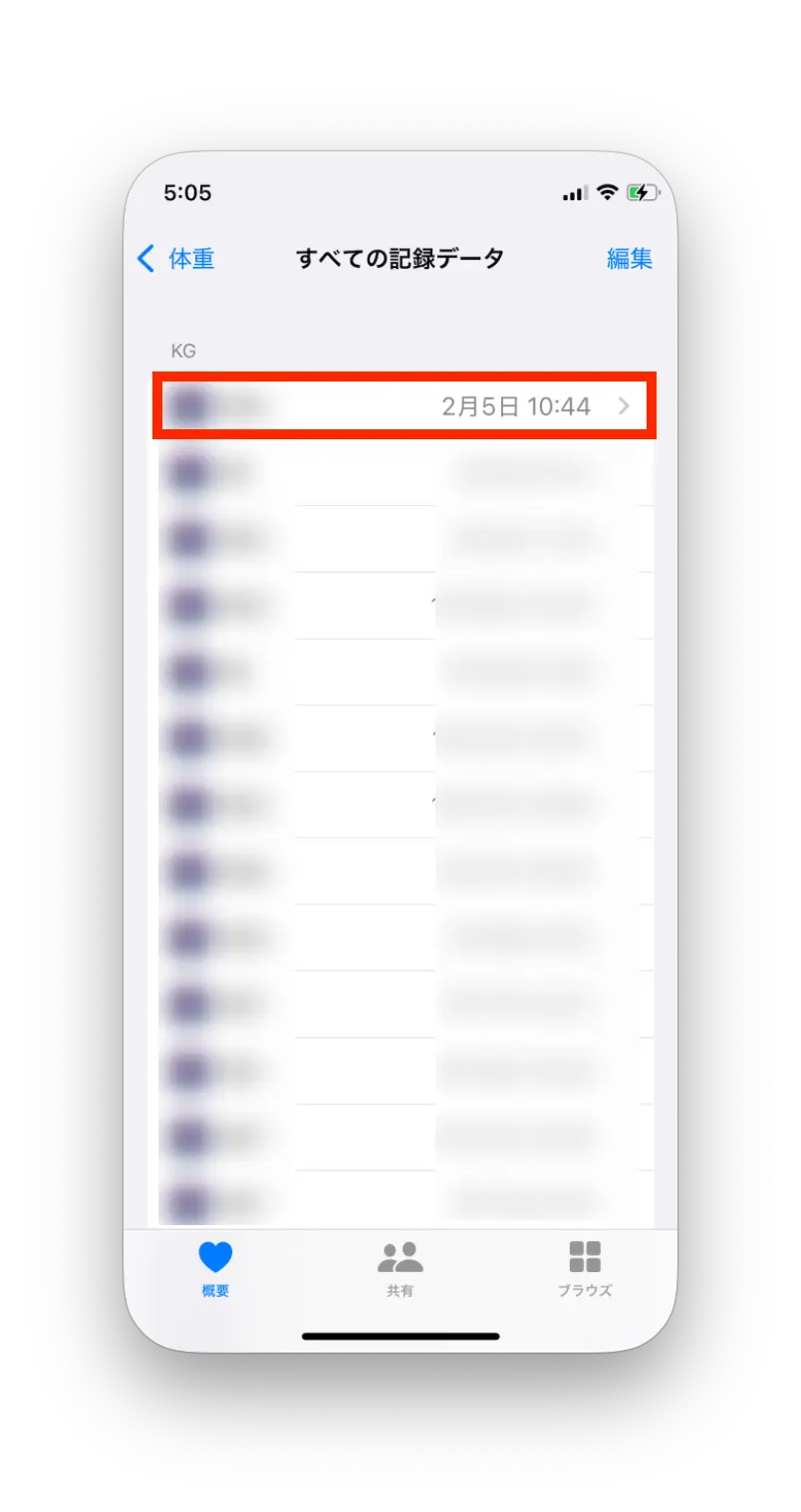 今日のデータが存在しないことを確認。(実行日は2/6でした)
今日のデータが存在しないことを確認。(実行日は2/6でした) 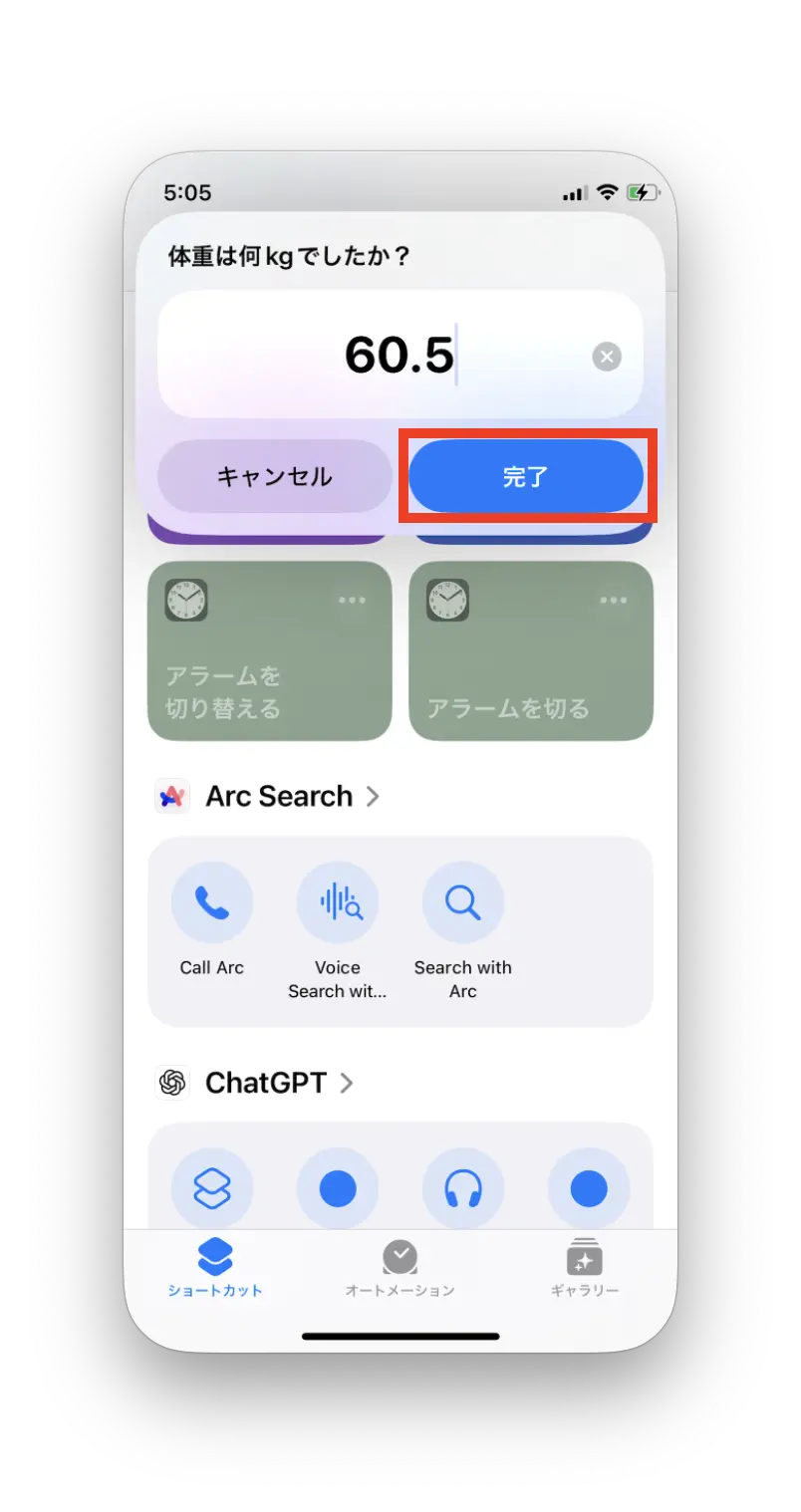 実行ボタンを押下すると、入力が要求される。
実行ボタンを押下すると、入力が要求される。 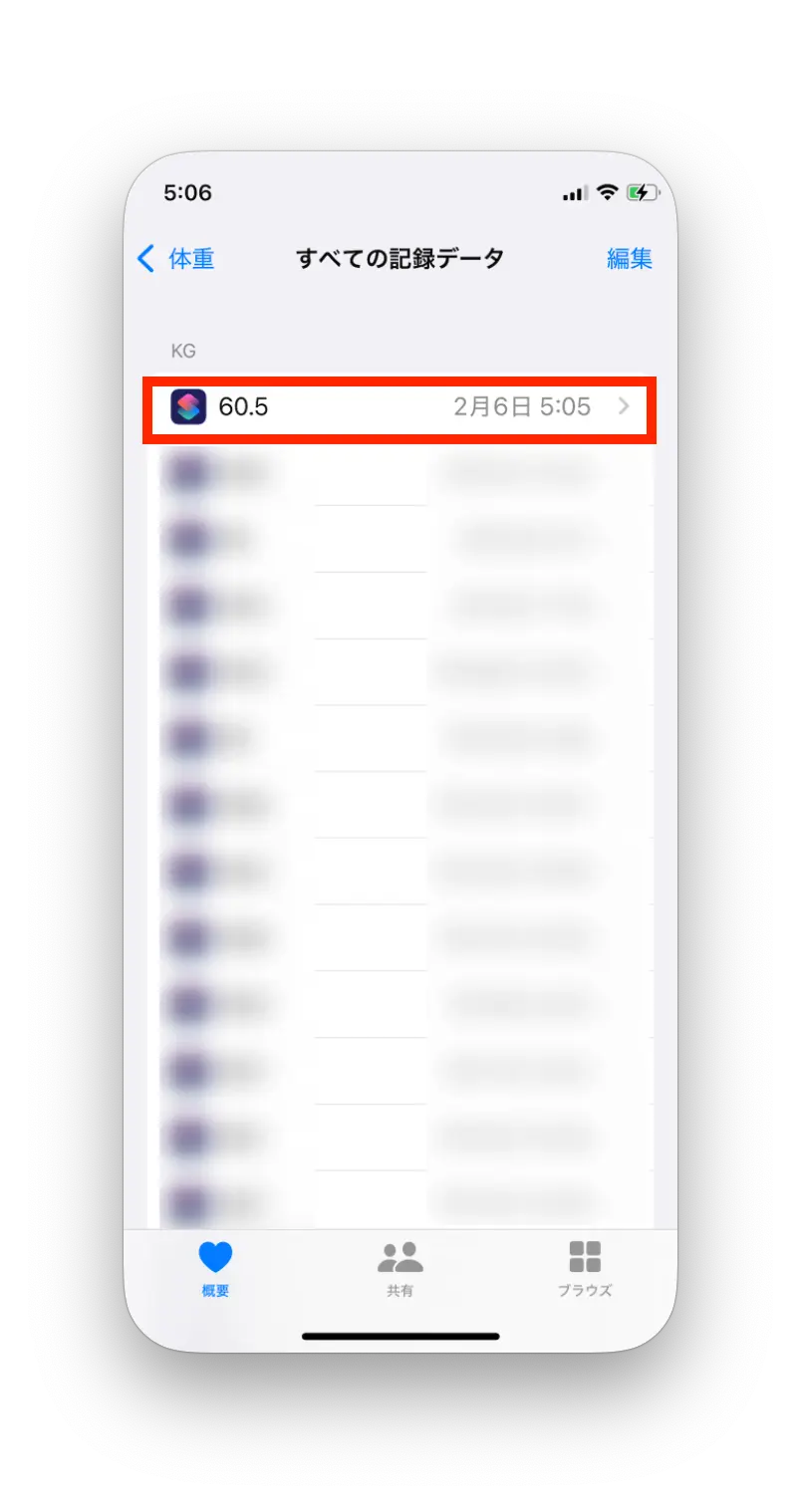 2/6日分のデータが追加されていることを確認
2/6日分のデータが追加されていることを確認
ウィジェットでさらにショートカットを実行しやすくする
この記事では「ショートカット」アプリからショートカットを実行していました。
これは動作確認のテスト目的でしたが、毎回「ショートカット」アプリを開いてショートカットを実行するのはショートカットを作ったメリットが少なくなってしまいます。
こんな時はウィジェットを設定しておくとさらに実行しやすくなります。
ウィジェットを設定しておくと、ホーム画面を開いたときにすぐショートカットを実行できるので必須級の設定となります!
ホーム画面にウィジェットを追加→ショートカットからウィジェットを追加できます。
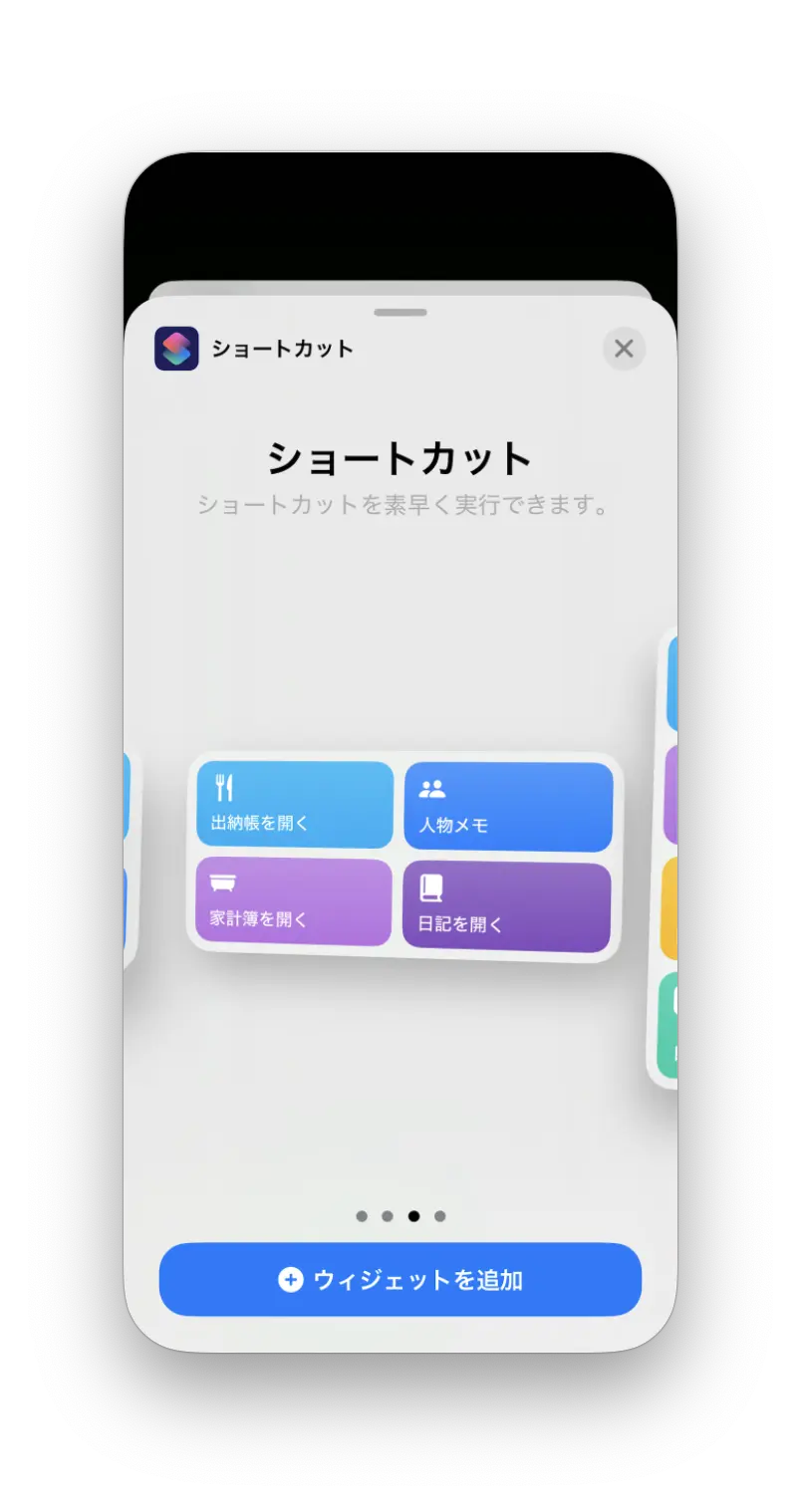
さらにウィジェットを長押しして、表示させたいショートカットがあるフォルダを選択すれば完成です!
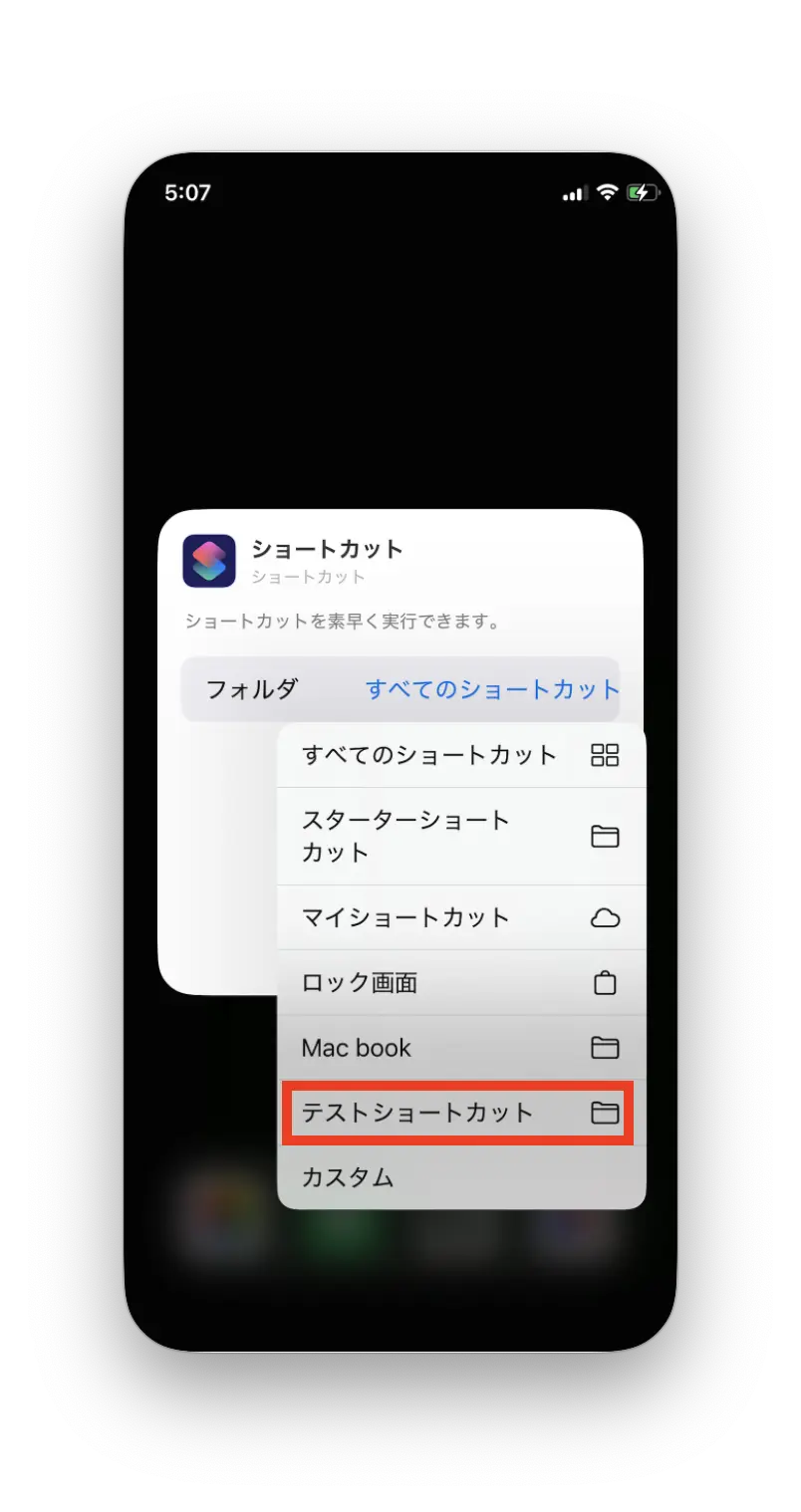 作成したショートカットがあるフォルダを選択します。
作成したショートカットがあるフォルダを選択します。
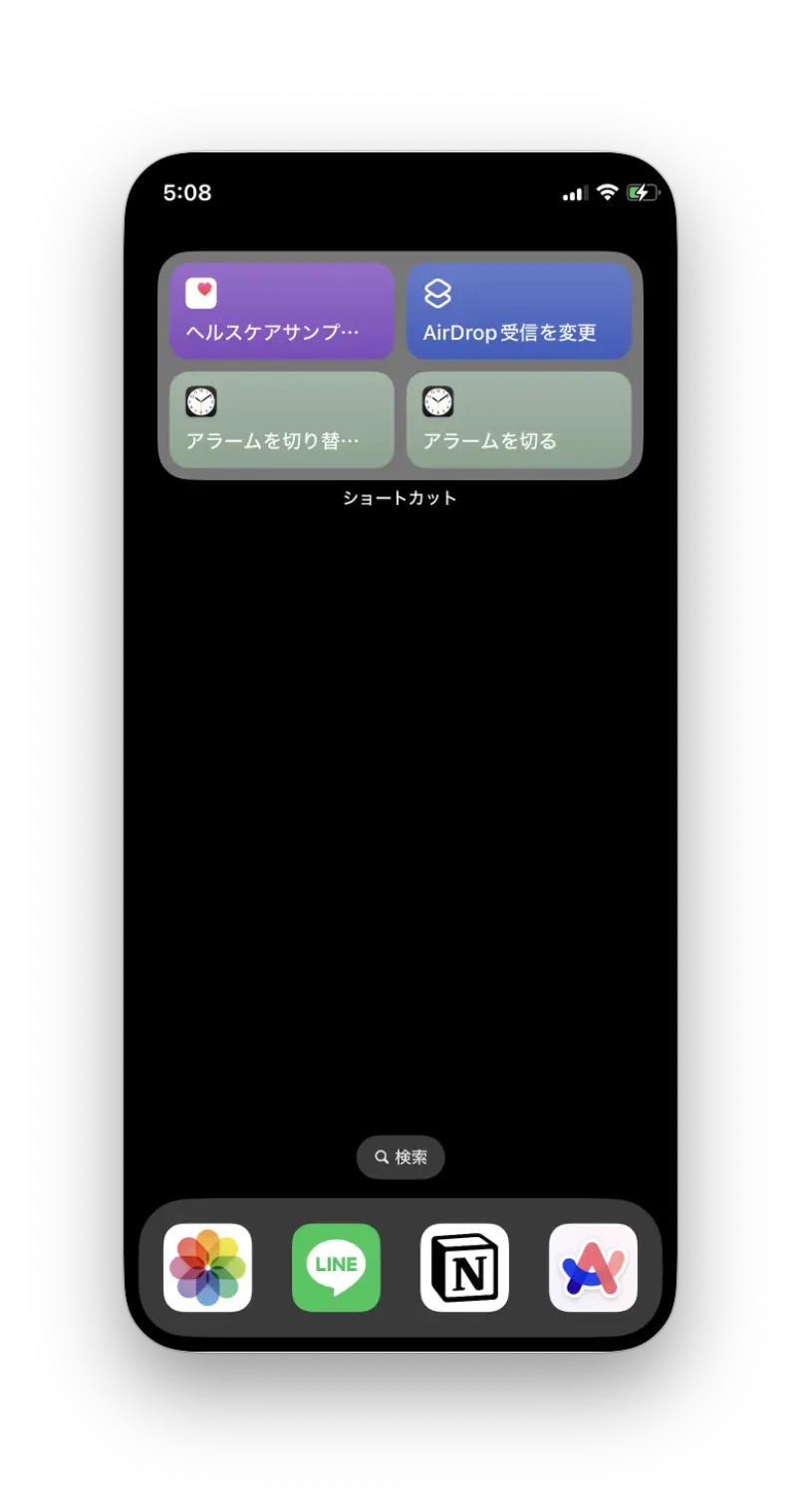 作成したショートカットがウィジェットに表示されました。
作成したショートカットがウィジェットに表示されました。
ウィジェットからショートカットを実行して同じ結果になることを確認してください!
まとめ
今回は「ショートカット」アプリが何なのか?どんなことが出来るのか?をおおまかに理解できたと思います。
今回は「ショートカット」アプリでできることのほんの一部だけ紹介しました。
「入力を要求」アクション以外にも分岐や選択など複雑な処理を実現できるアクションが数多くあり、「ショートカット」に対応しているアプリも数多くあります。
そのため是非自分に合ったショートカットを作ってみてください!
この記事を参考に、「ショートカット」アプリを駆使して、操作を簡単に終わらせたり、Apple製品をさらに有効に使いこなしてもらえれば幸いです。